Home > User Guides > VLE Guide for Instructors > Adding H5P Interactive Content > Course Presentation
Course Presentation
Course Presentation is an H5P content type that is used for creating an interactive slide-based presentation of a learning material. It can be used as an alternative to PowerPoint presentations, PDF, and text-based web pages. The teacher can add multiple choice questions, fill in the blanks, text, and other types of interactions to the slides in the presentation.
Below is an interactive example of the Course Presentation content type.
In order to create a Course Presentation content type:
1. Go to your content bank, click the Add button, and choose Course Presentation. Doing so will redirect you to the Course Presentation editor. Click the Enter Fullscreen button on the top-right of the editor to enable fullscreen editing.
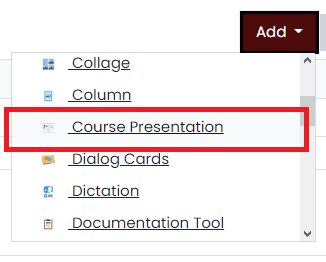
2. Type the title you want to give to your new Course Presentation content type in the Title field. This will be useful if you want to search for the content later.

3. Move to the Slides editor. Here, you can add elements and interactions to the slides.
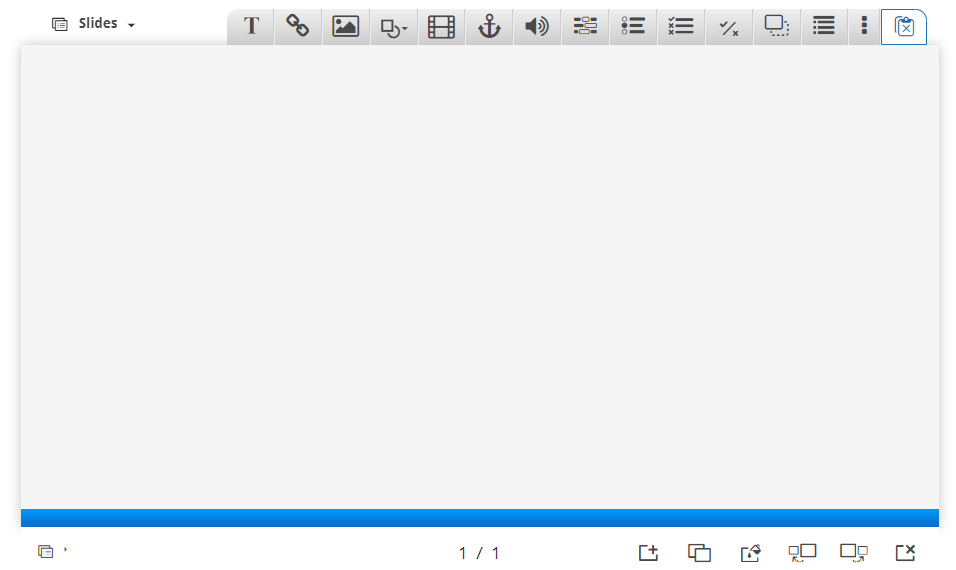
The top toolbar contains options for the sidebar navigation menu and elements and interactions which you can add to your slides. You can add these following elements:
- Text

- Link
 ,
, - Image

- Shapes

- Video

- Anchor
 (Go to a specific slide)
(Go to a specific slide) - Audio

- Fill in the Blanks

- Single Choice Set

- Multiple Choice

- True/False Question

- Drag and Drop

- Summary

- Drag Text

- Mark the Words

- Dialog Cards

- Continuous Text

- Exportable Text Area

- Table

- Interactive Video

- Twitter User Feed

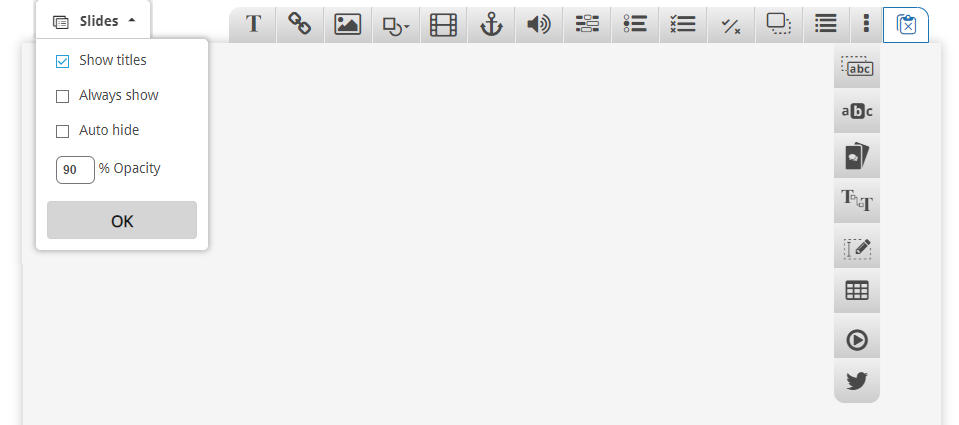
The bottom toolbar allows you to show the sidebar navigation menu and manipulate the slides.

4. Proceed to use the top and bottom toolbars to add slides and contents to your slides. You can change the title of a slide on the sidebar navigation menu by clicking on the Edit button when you hover over a slide tab.
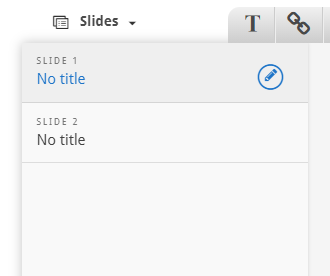
5. If you are done adding and editing slides, you can proceed to the Behaviour settings section, where you can manipulate how your content will behave.
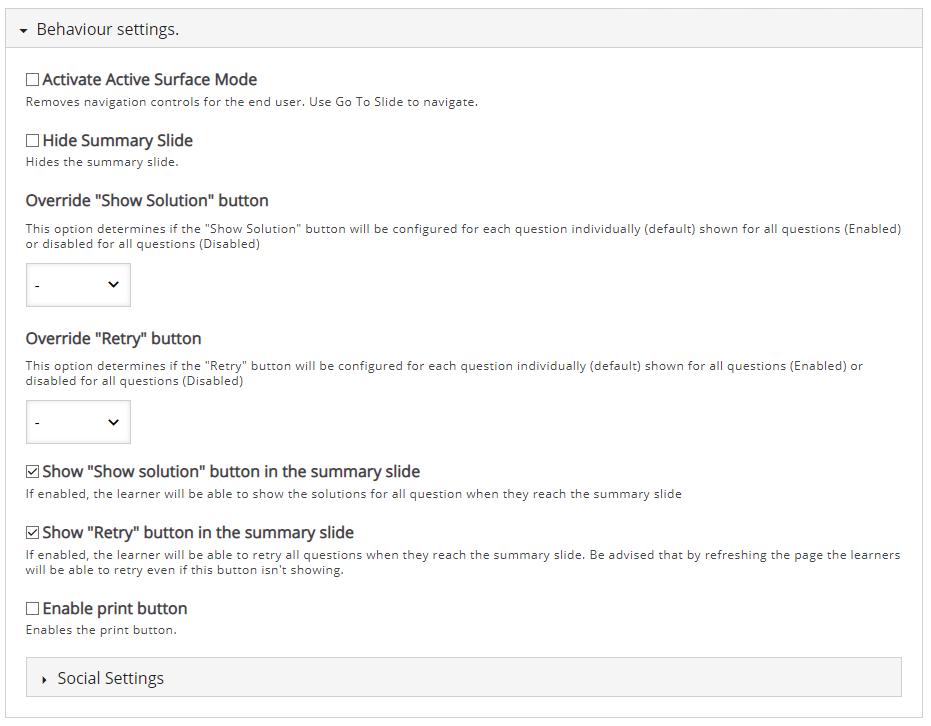
6. Click the Save button if you are done editing. It will now be added to your content bank for future use.