Summary is an H5P content type that allows teachers to create an activity where students interactively construct a summary of a certain topic.
Below is an interactive example of the Summary content type.
In order to create a Summary content type:
1. Go to your content bank, click the Add button, and choose Summary. Doing so will redirect you to the Summary editor. Click the Enter Fullscreen button on the top-right of the editor to enable fullscreen editing.
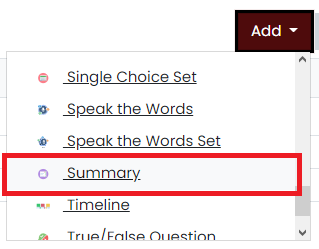
2. Type the title you want to give to your new Summary content type in the Title field. This will be useful if you want to search for the content later.

3. Give a task a description by typing in the Introduction text field.

4. Go to the Summary section. You will add sets of statements here. At its top-right corner, you can change the editing mode either to default mode or textual mode. Anything added in one mode will be automatically reflected in the other mode.
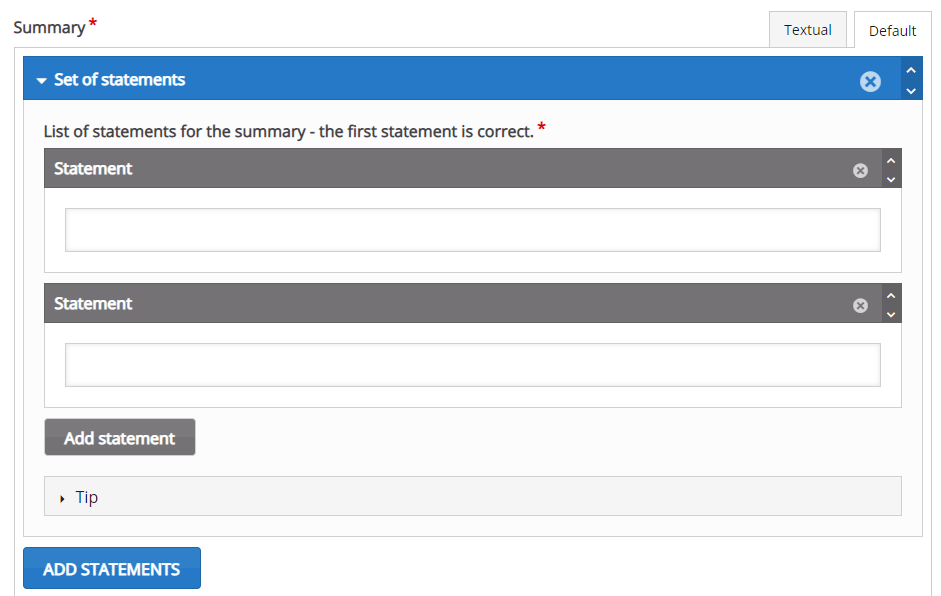
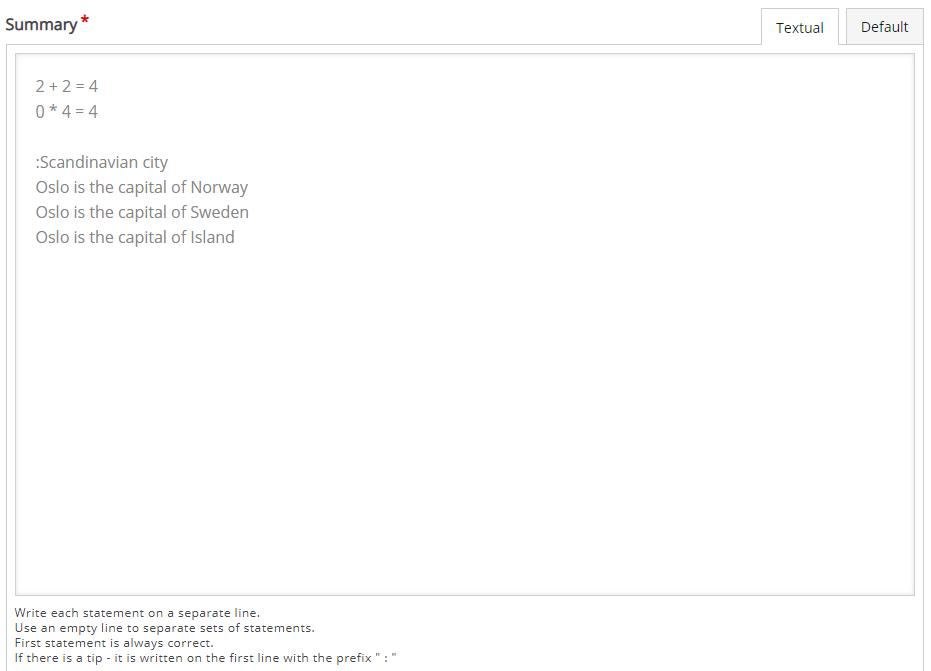
5. If you choose Default mode, proceed to adding statements in the Statement field. Make sure that the first statement is the correct answer. You can also add an optional tip text as a way to help students in answering.
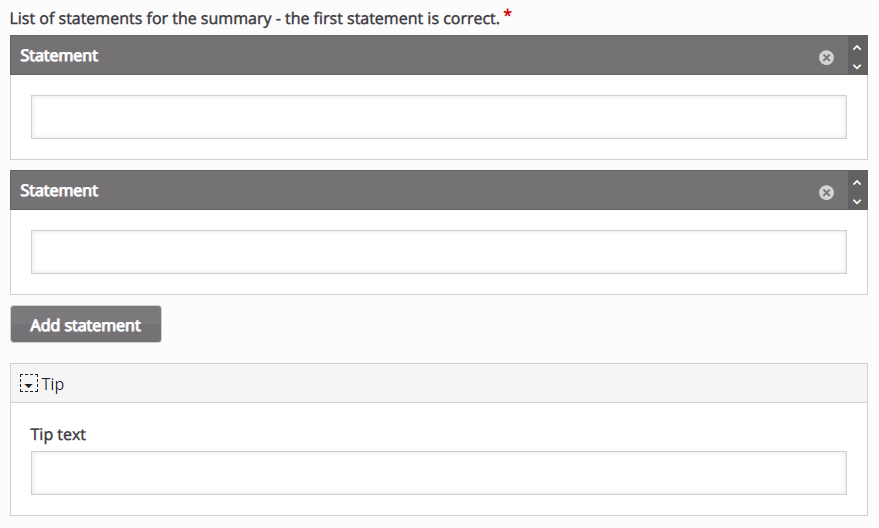
6. You can add statements by clicking on the Add statement button and sets of statements by clicking on the Add statements button. If you want to remove a statement or a set of statements, click the “x” button at the top-right corner. Click the up and down arrows beside the “x” button or drag the gray or blue bar at the top of each statement or set of statements if you want to rearrange them.

7. If you choose Textual mode, proceed to add statements in the text editor. Separate the set of statements into blocks by entering a new or empty line. When writing the statements, make sure that the first one is the correct answer. If you want to give a tip, add the “:” prefix before a first statement.
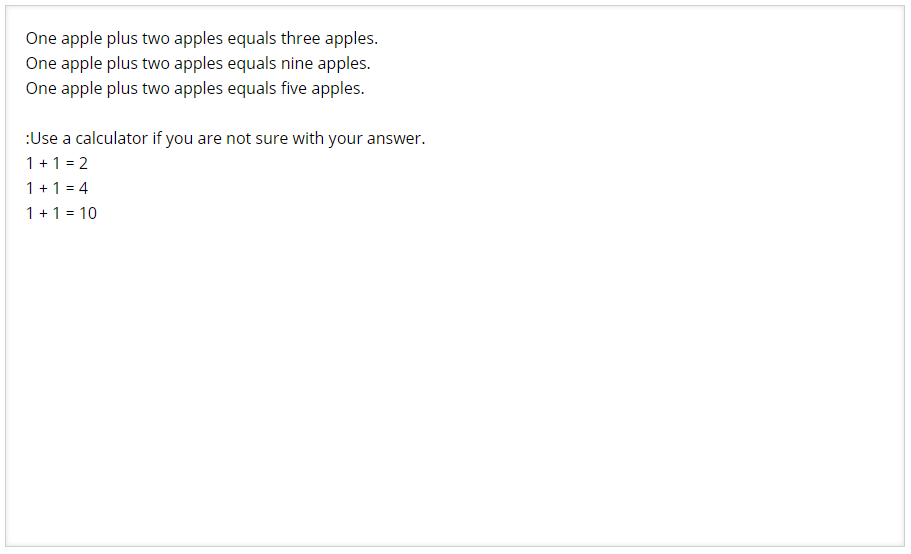
8. Move to the Overall Feedback section to add and customize the overall feedback the students will get after answering.
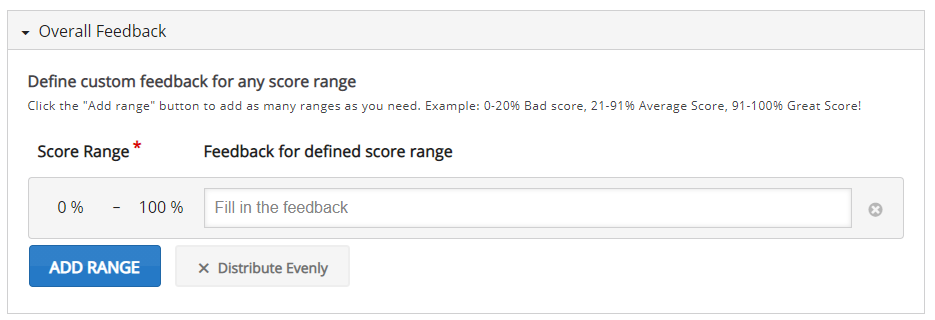
9. Click the Save button if you are done editing. It will now be added to your content bank for future use.