Home > User Guides > VLE Guide for Instructors > Adding H5P Interactive Content > Fill in the Blanks
Fill in the Blanks
Fill in the Blanks is an H5P content type that is used for creating a task with missing words in a text. The student is asked to replace the missing words with the correct answer.
Below is an interactive example of the Fill in the Blanks content type.
In order to create a Fill in the Blanks content type:
1. Go to your content bank, click the Add button, and choose Fill in the Blanks. Doing so will redirect you to the Fill in the Blanks editor. Click the Enter Fullscreen button on the top-right of the editor to enable fullscreen editing.
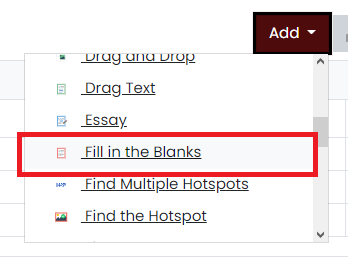
2. Type the title you want to give to your new Fill in the Blanks content type in the Title field. This will be useful if you want to search for the content later.

3. In the Media options, you can choose what type of media you want to display above the question. Note that this is optional, so you can opt to skip this.
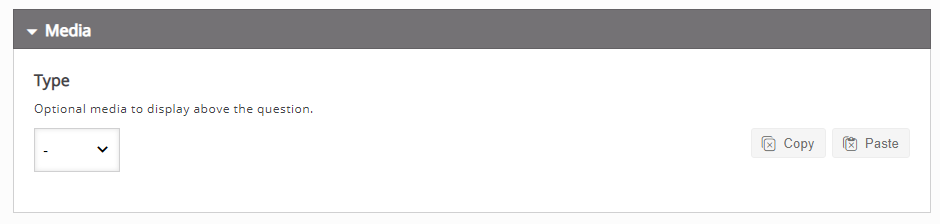
4. Give the task a description by typing in the Task description field.

5. In the Text blocks section, you can add the text or texts with blank words. A single sentence can contain one or more blank words while a single text block can contain one or more sentences. Click the Show instructions button for important instructions in adding the sentences. You can add text blocks as you see fit by clicking the Add text block button.
If you want to remove a text block, click the “x” button at the top-right corner. Click the up and down arrows beside the “x” button or drag the blue bar at the top of each text block if you want to rearrange them.
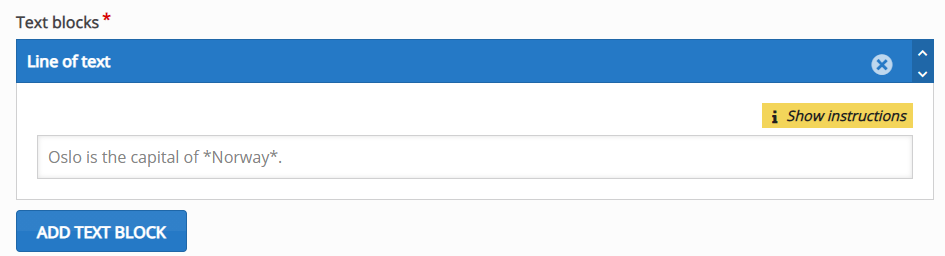
6. Move to the Overall Feedback section to add and customize the overall feedback the students will get after answering.
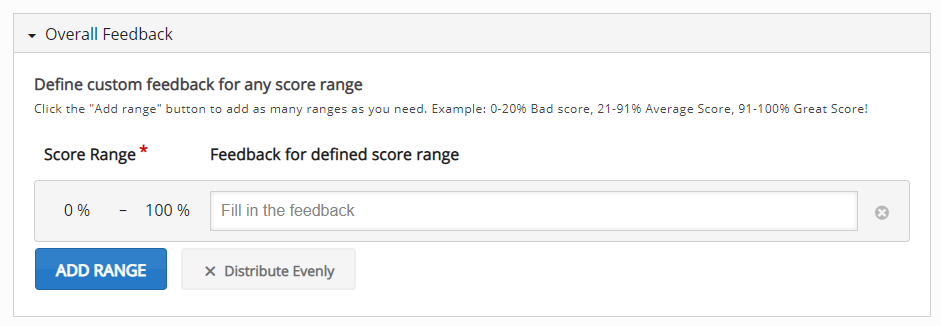
7. In the Behavioural settings section, you can manipulate how your content will behave.
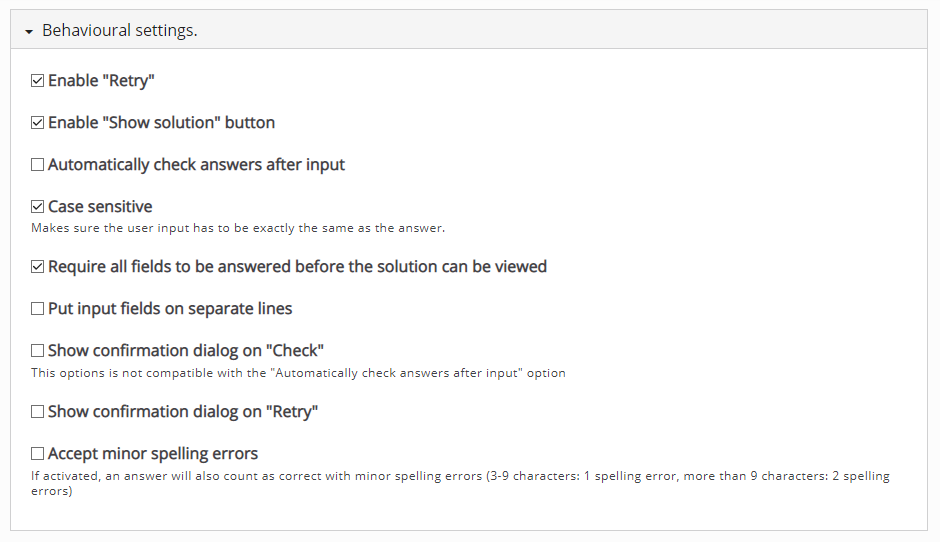
8. Click the Save button if you are done editing. It will now be added to your content bank for future use.