Home > User Guides > VLE Guide for Instructors > Quizzing and Testing > Add Questions in a Quiz
Add Questions in a Quiz
Once a quiz has been added to the course and the quiz settings established, you can start to build the quiz. You can access the quiz to edit the questions by clicking directly on the Quiz name on the course main page. This will take you to the quiz page which looks like the image below. Click the Edit quiz to add or edit questions and/or edit some quiz settings such as maximum grade (marks or points).
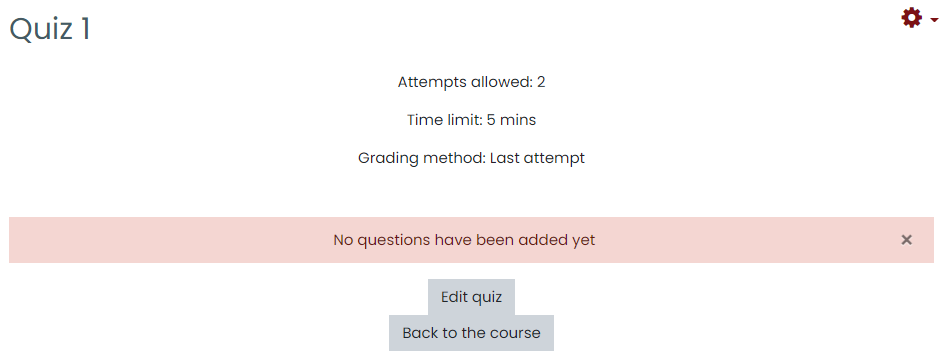
Click the ‘Add‘ link as in the screenshot below. (Note that the term ‘marks’ means ‘points’.)
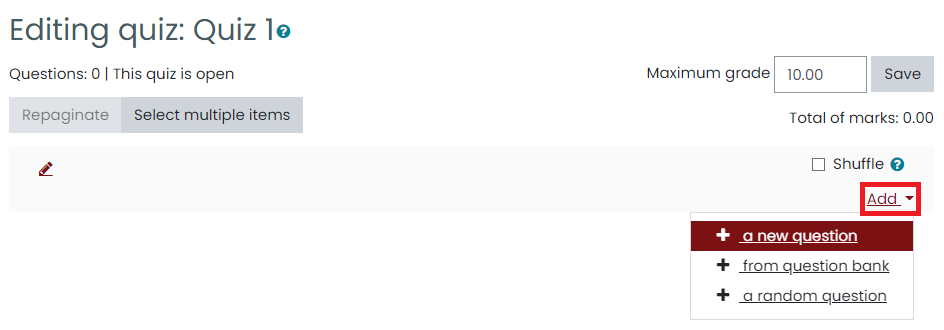
When it opens up, choose either to add a new question, to select a question from the question bank or to add a random question.
Creating a new question
- To make a brand new question, click ‘Add’ and then ‘+ a new question‘. The question chooser window will appear.
- Choose the question type you want to add and click “Add” (When you click on a question type on the left, helpful information appears on the right.)
- Fill in the question form, making sure to give a grade to the correct answer.
- Click “Save changes“.
Note: If you have a very complex question, and you want to check it as you go along, you can preview it and then click “Save changes and continue editing“.
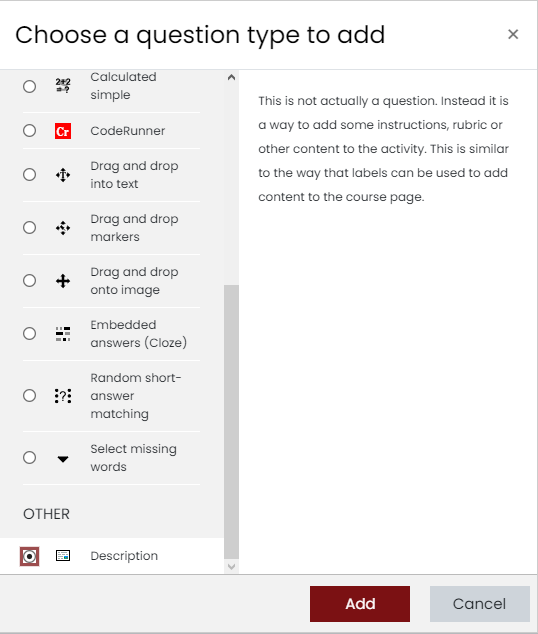
Choosing a pre-made question
If you made questions in an earlier quiz, these can be added to the current quiz by clicking ‘Add’ and ‘+ from question bank‘.
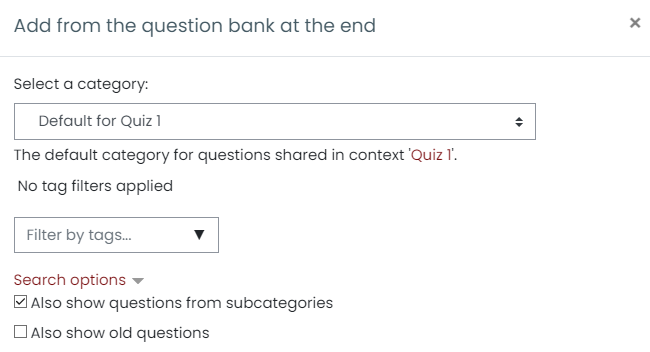
If you have several questions, or you want to add all the questions, tick the box of each question or the top box and then click ‘Add selected questions to the quiz‘.
To sort the questions, click the column headings. The default sort order (T) is short for question type.
To ensure all previously made questions are available, make sure to tick the boxes “also show questions from sub-categories/old questions“.