Home > User Guides > VLE Guide for Instructors > Adding H5P Interactive Content > Find the Hotspot
Find the Hotspot
Find the Hotspot is an H5P content type that is used for creating an image-based test where the student tries to find the correct answer on a question by clicking on an image. This content type allows students to press somewhere on an image and get feedback on whether that was correct or incorrect according to the task description.
Below is an interactive example of the Find the Hotspot content type.
In order to create a Find the Hotspot content type:
1. Go to your content bank, click the Add button, and choose Find the Hotspot. Doing so will redirect you to the Find the Hotspot editor. Click the Enter Fullscreen button on the top-right of the editor to enable fullscreen editing.
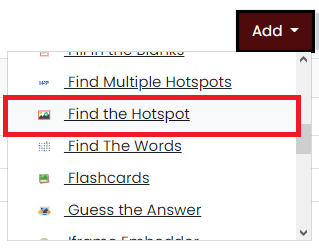
2. Type the title you want to give to your new Find the Hotspot content type in the Title field. This will be useful if you want to search for the content later.

3. Add a background image in the Background image tab. After adding, you can edit or remove the image and edit its copyright details.
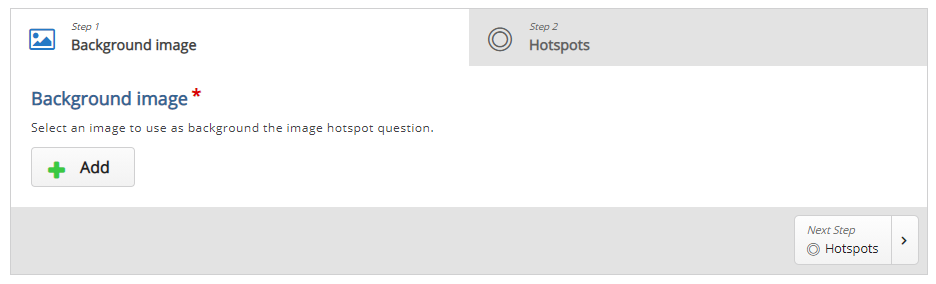
4. Move to the next tab by clicking on the Hotspots tab at the top or the Hotspots button on the bottom.
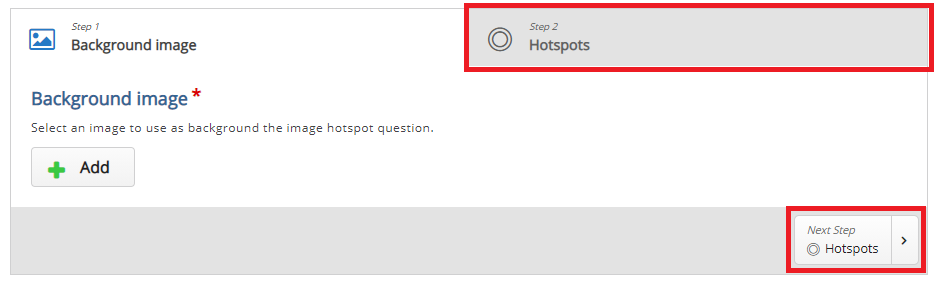
5. Give the task a description by typing in the Task description field.

6. Click or drag and drop the figures in the toolbar above the image to create a new hotspot. You can choose a circle ![]() or square
or square ![]() figure. You can decide if a hotspot is the correct answer when students click on it by ticking the checkbox. You can also give feedback if the hotspot is clicked. Click Done if you are done editing the hotspot.
figure. You can decide if a hotspot is the correct answer when students click on it by ticking the checkbox. You can also give feedback if the hotspot is clicked. Click Done if you are done editing the hotspot.
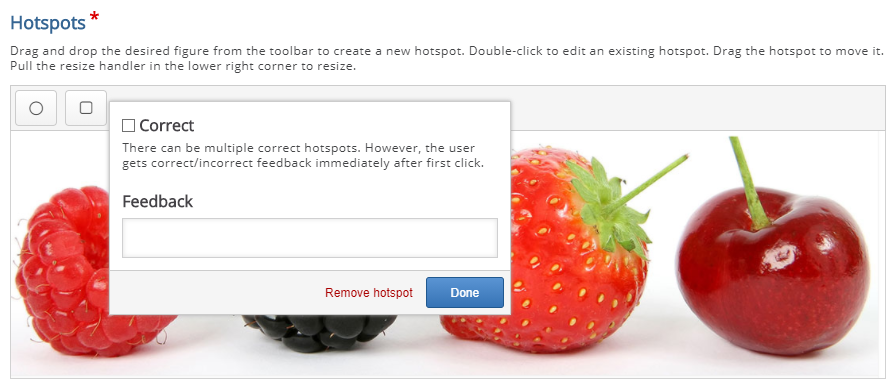
You can manipulate the hotspot after adding it.
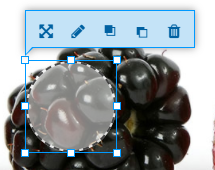
7. You can add an optional feedback if the student clicks on an empty spot and choose to show it as a popup. You can also change the retry and close button text, though it is irrelevant.
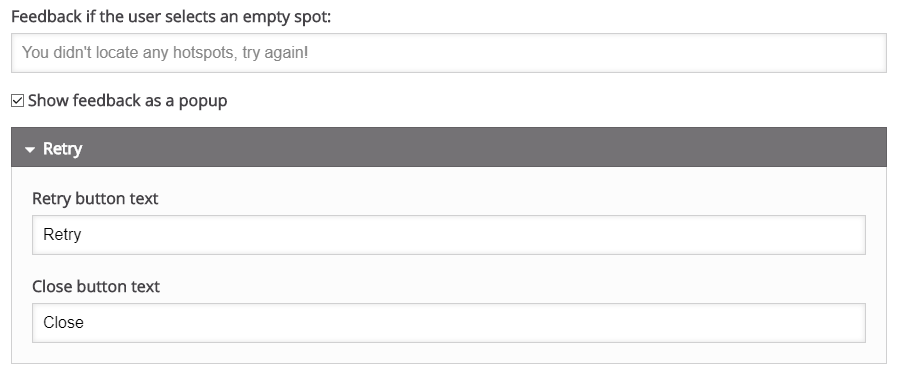
8. Click the Save button if you are done editing. It will now be added to your content bank for future use.