Essay is an H5P content type that is used for creating a content where students can write an essay. The teacher can define keywords beforehand which can be scanned in the student’s essay for additional points. The students will receive instant feedback after they compose their essay.
Below is an interactive example of the Essay content type.
In order to create an Essay content type:
1. Go to your content bank, click the Add button, and choose Essay. Doing so will redirect you to the Essay editor. Click the Enter Fullscreen button on the top-right of the editor to enable fullscreen editing.
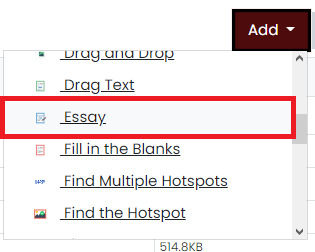
2. Type the title you want to give to your new Essay content type in the Title field. This will be useful if you want to search for the content later.

3. In the Media options, you can choose what type of media you want to display above the question. Note that this is optional, so you can opt to skip this.
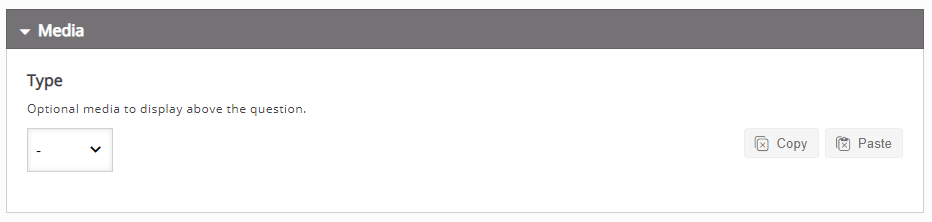
4. Give the task a description by typing in the Task description field. You can also add an optional help text in the Help text field which can help the students start the writing process.
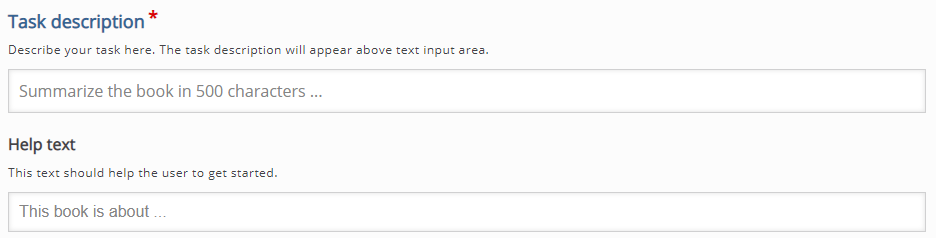
5. In the optional Sample solution section, you can enter an example of how the finished essay can look. This will be seen by the students after they are done.
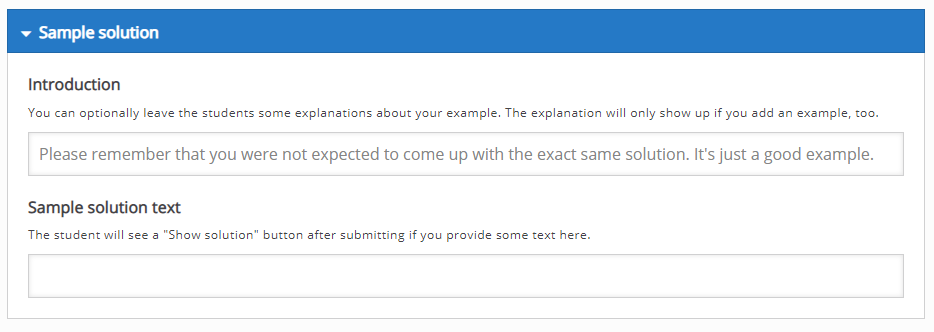
6. Go to the Keywords section. You will add keywords here which will be scanned in the student’s essay for additional points.
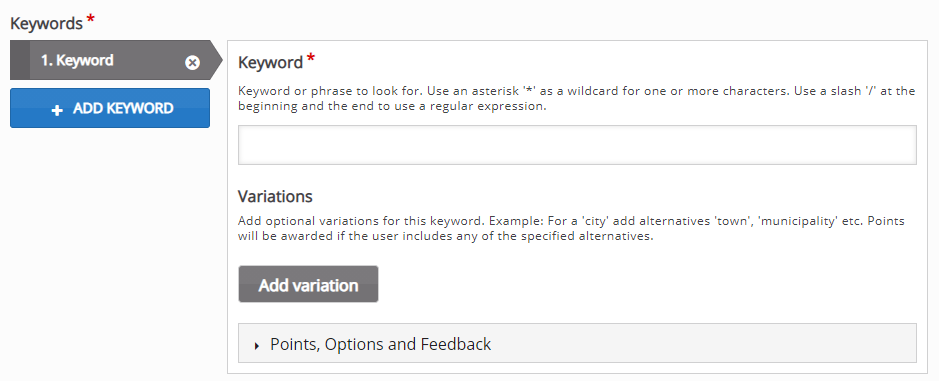
7. Start by entering a keyword in the Keyword field. A simple text or phrase will do, but you can also use a regular expression.
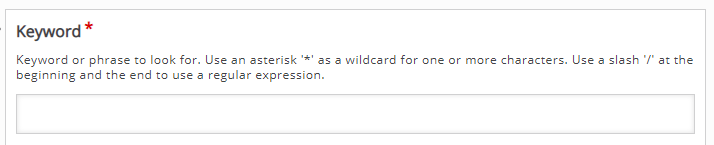
8. You can give the keyword variations. Click on the Add variation button if you want to add some. You can add as many as you want. Note that this is optional, so you can just skip this.
If you want to remove a variation, click the “x” button on the top-right corner. Click the up and down arrows beside the “x” button or drag the gray bar at the top of each variation if you want to rearrange them.

9. Give the keyword points in the Points, Options, and Feedback group. There are also other options that you can adjust, so alter them as you see fit.
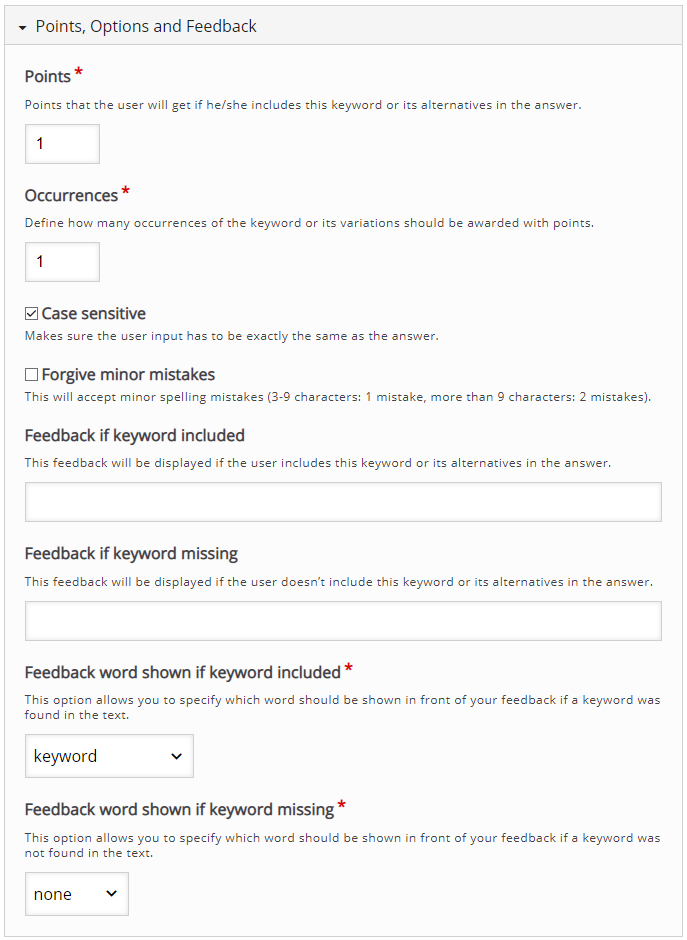
10. You can add new keywords by clicking the Add keyword button found on the left side of the editor. If you want to remove a keyword, click the “x” button on the right side of a keyword tab. Click the up and down arrows on the left side of the keyword tab or drag it if you want to rearrange the keywords.
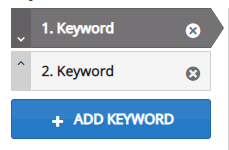
11. Move to the Overall Feedback section to add and customize the overall feedback the students will get after answering.
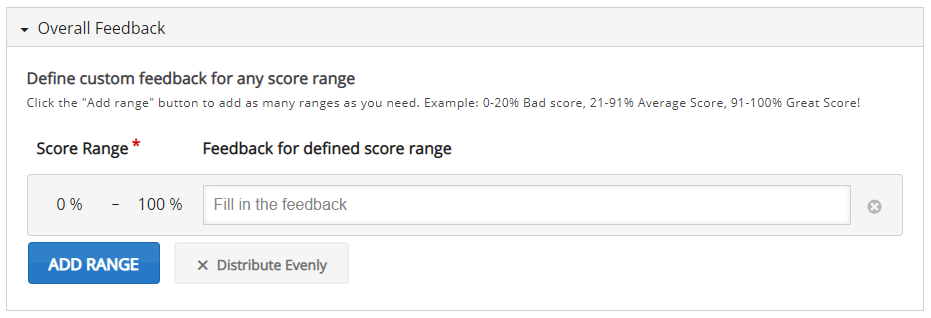
12. In the Behavioural settings section, you can manipulate how your content will behave.
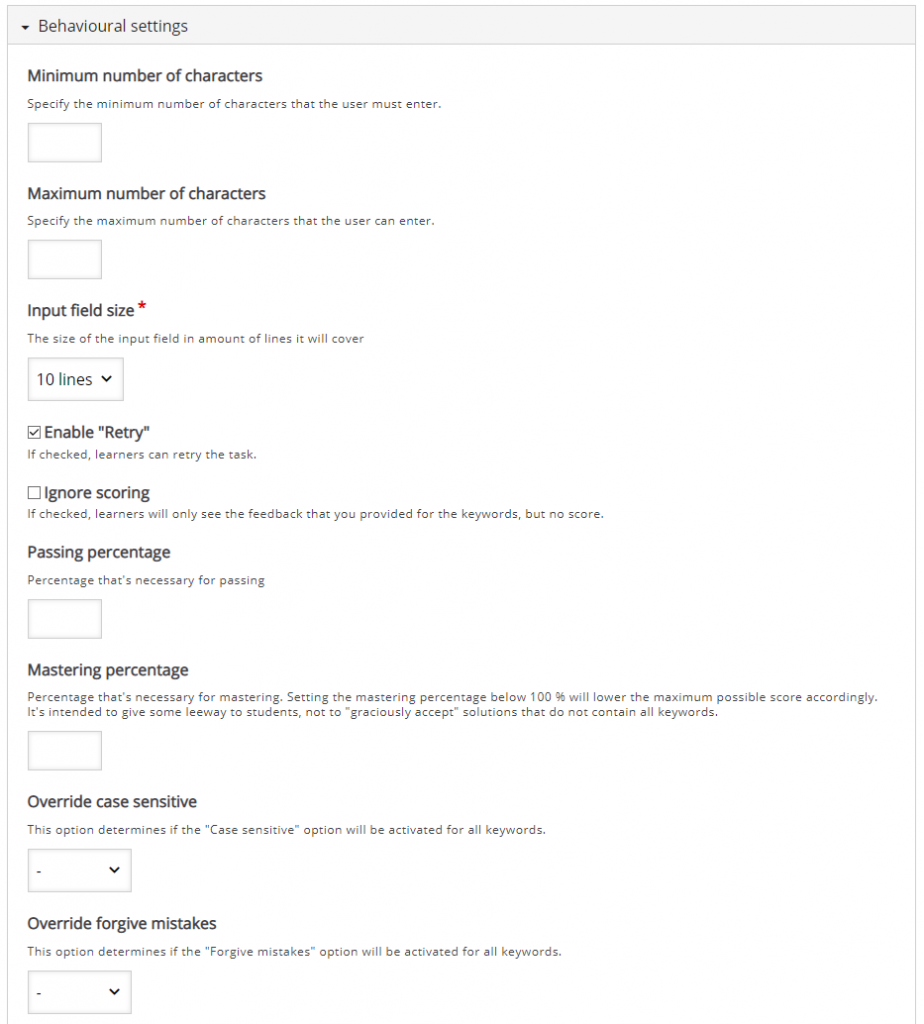
13. Click the Save button if you are done editing. It will now be added to your content bank for future use.