Home > User Guides > VLE Guide for Students > Turnitin Plagiarism Checker 101 > Turnitin Assignment Activity
Turnitin Assignment Activity
Navigating the Turnitin assignment activity
Click on a Turnitin assignment activity ![]() on your course. This will redirect you to the Turnitin assignment Submission Inbox.
on your course. This will redirect you to the Turnitin assignment Submission Inbox.
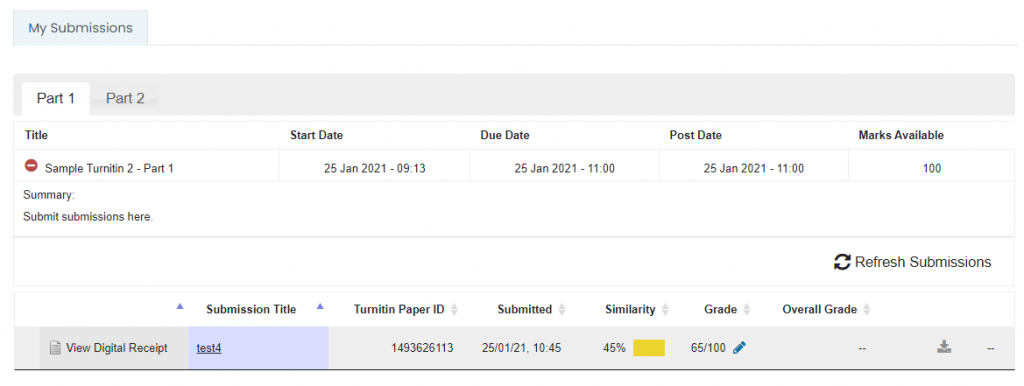
Here, you can switch to different parts of the assignment (depending on your teacher’s settings). Each assignment part contains a title, description, start, due, and post date, and marks available. You will also submit your assignment here (if you have not yet submitted your work) and see the details of your submitted assignment (if you already submitted one). If the activity contains different parts, you will be required to submit your work to each part.
Submitting a paper in a Turnitin assignment activity
Agreeing to the Turnitin User Agreement
If it is your first time using the Turnitin assignment activity, you must first accept the Turnitin User Agreement before you can make a submission. Click on the red box at the top of the activity page to read and accept the Agreement.

A popup window will appear. Click on I agree if you agree to its terms and conditions.
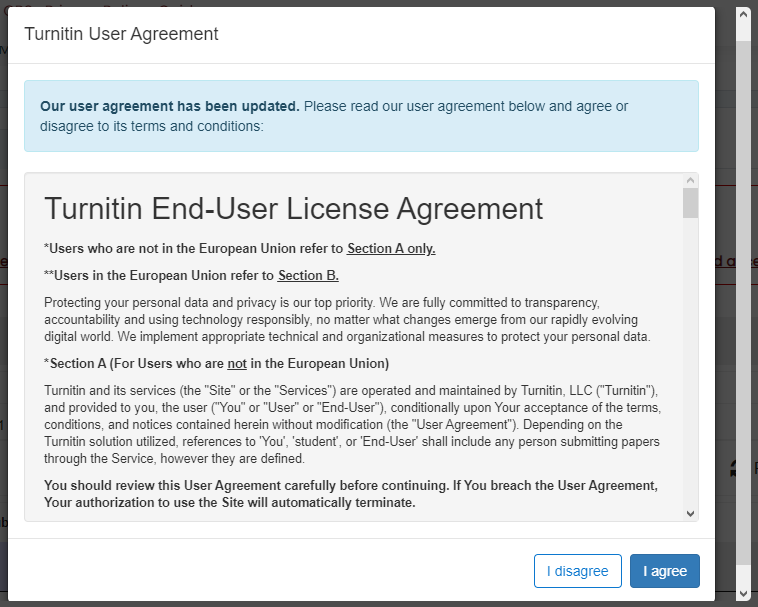
Uploading your work for submission
In the Turnitin assignment submission inbox, click on ![]() to open the submission popup window.
to open the submission popup window.
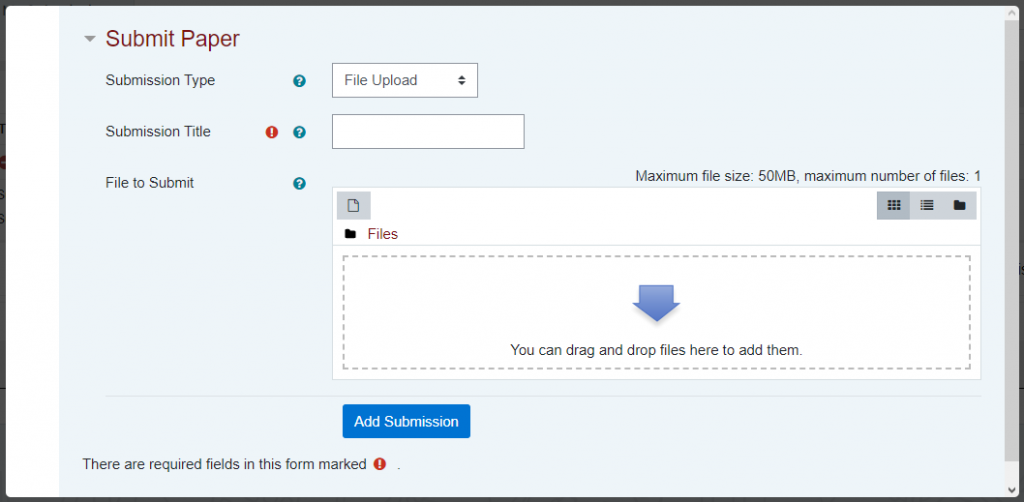
Complete the following settings for your submission:
- Submission Type
- Choose a submission type. Depending on your teacher’s settings, you can choose between File Upload or Text Submission.
- Submission Title
- Enter a title for your submission.
- File to Submit
- Upload your file for submission. This option will be visible if File Upload is chosen as the submission type.
- Text to Submit
- Copy and paste your submission into the text box provided. This option will be visible if Text Submission is chosen as the submission type.
After completing the settings above, click on the Add Submission button to submit your work. Note that you cannot submit any assignment before the start date and after the due date (depending on your teacher’s settings).
Viewing the grade of your submission
When the post date arrives, you can view the grade and feedback on your submitted paper(s) given by your teacher. To do this, go to the Turnitin assignment submission inbox and click on the pencil icon ![]() or, if allowed by your teacher, on the Similarity grade.
or, if allowed by your teacher, on the Similarity grade.

Doing so will redirect you to the Feedback Studio containing your paper.