Home > User Guides > VLE Guide for Instructors > Adding H5P Interactive Content > Question Set
Question Set
Question Set is an H5P content type that is used for creating a sequence of various quiz types, like Essay, Multiple Choice, True/False Question, etc.
Below is an interactive example of the Question Set content type.
In order to create a Question Set content type:
1. Go to your content bank, click the Add button, and choose Question Set. Doing so will redirect you to the Question Set editor. Click the Enter Fullscreen button on the top-right of the editor to enable fullscreen editing.
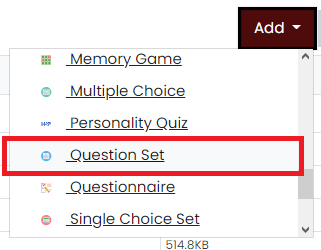
2. Type the title you want to give to your new Question Set content type in the Title field. This will be useful if you want to search for the content later.

3. You can add an optional introduction to your quiz in the Quiz introduction section. Click the checkbox beside the Display introduction text to enable it. Supply its title and introduction text in its respective text fields. You can also change the Start button text and add an optional background image for the introduction.
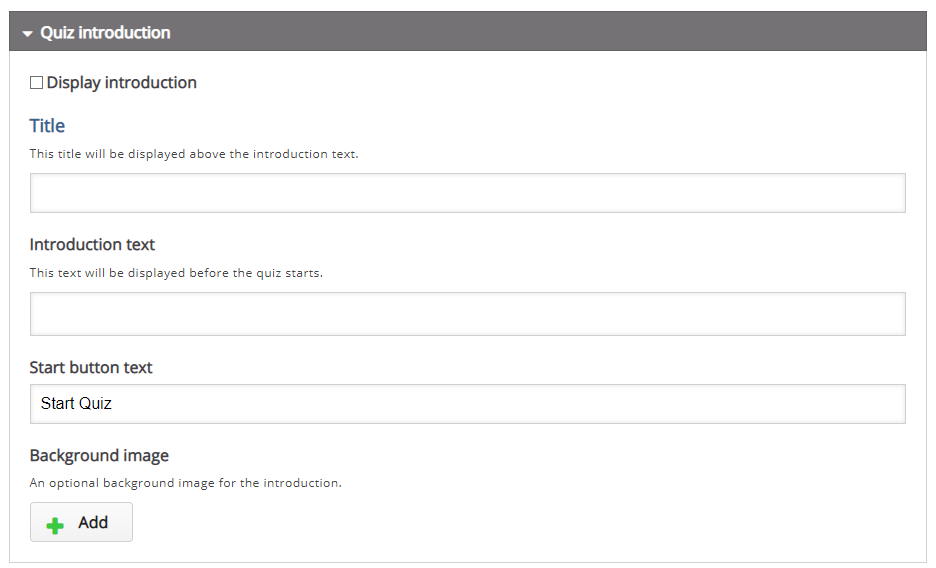
4. Click the Add button if you want to add a background image for the entire quiz, though it is optional. Choose your preferred progress indicator and the percentage needed for the students to pass this quiz.
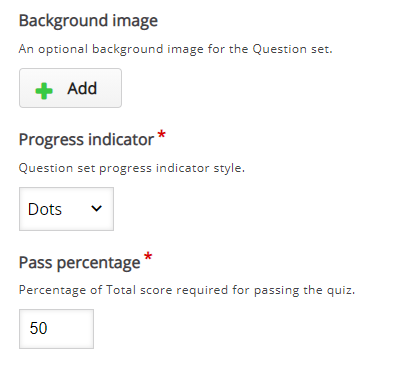
5. Go to the Questions section. You will add questions here. At its top-right corner, you can change the editing mode either to default mode or textual mode. Anything added in one mode will be automatically reflected in the other mode.
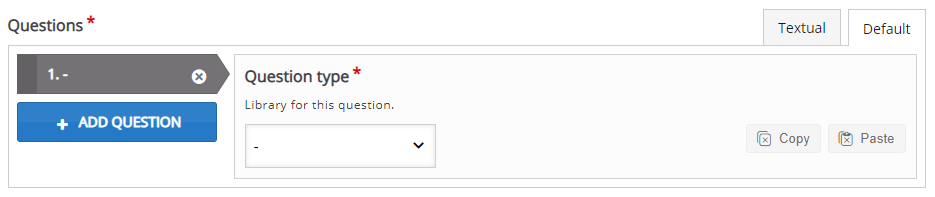
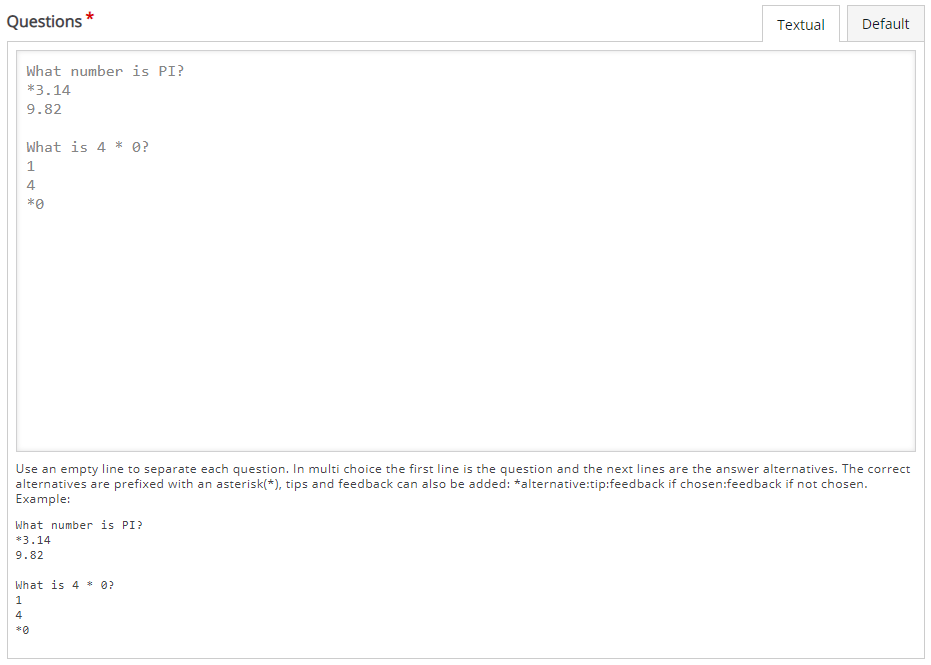
6. If you choose the default mode, proceed by choosing a question type in the Question type dropdown menu. An editor will appear corresponding to your selected question type. You can choose from Multiple Choice, Drag and Drop, Fill in the Blanks, Mark the Words, Drag Text, True/False Question, and Essay question types.

7. You can add more questions as you see fit by clicking on the Add question button on the left side. If you want to remove a question, click the “x” button at the right corner of the question tab. Click the up and down arrows on its left side or drag the question tabs if you want to rearrange them.
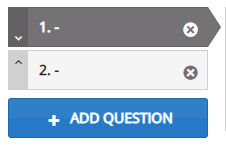
8. If you choose the textual mode, proceed by adding questions and its answers in the text editor. Separate the questions into blocks by entering a new or blank line. When listing answers, prefix an asterisk (*) to the correct answer. Note that the questions added here will be automatically interpreted as a Multiple Choice question type. Other question types will be displayed as a Non-editable question and can only be edited in the default mode.
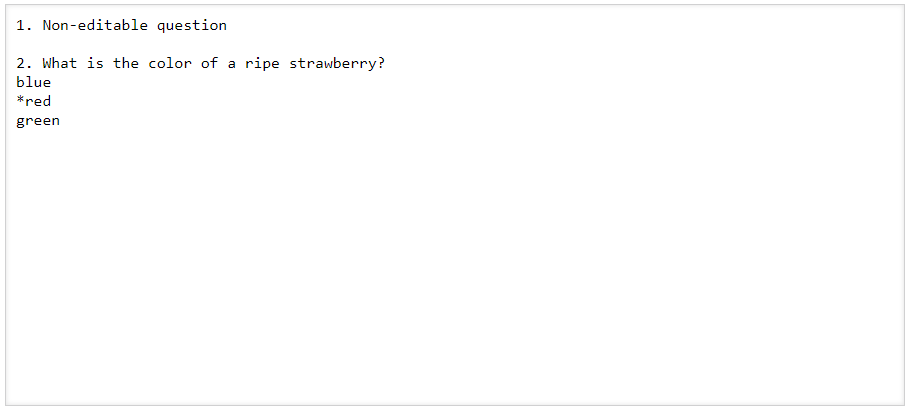
9. Below the Questions section, there are additional settings that you can tweak. Adjust them as you see fit.
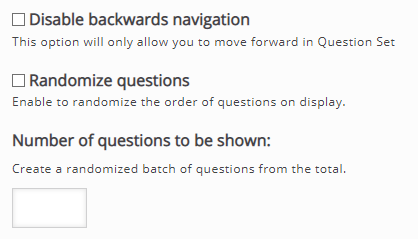
10. Expand the Finished section which contains settings for the results part of your quiz.

11. The first thing that you will notice is the display settings. Tweaking this is optional, so you can opt to skip it.
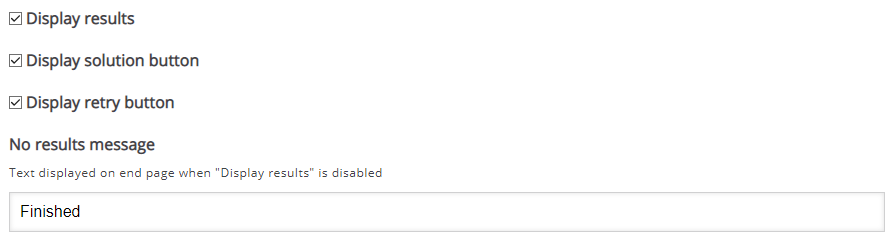
12. Next is the feedback settings. Change the feedback heading and add and customize the overall feedback the students will get after answering here.
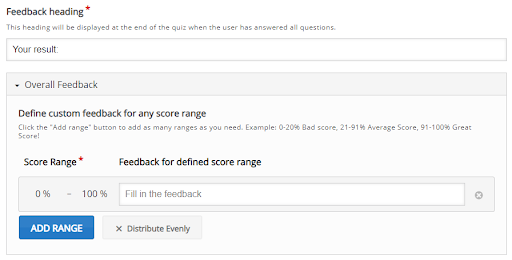
13. Below the feedback settings are text fields which you can use to change the label for the solution, retry, and finish buttons.
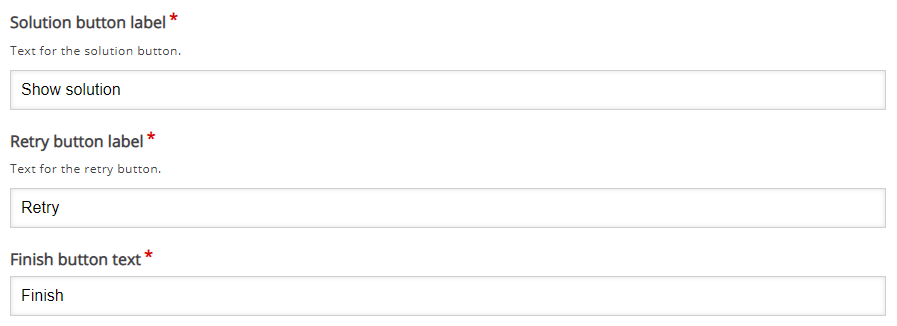
14. Last is the video settings. You can enable and add videos as a feedback here. This is optional, so you can opt to skip this.
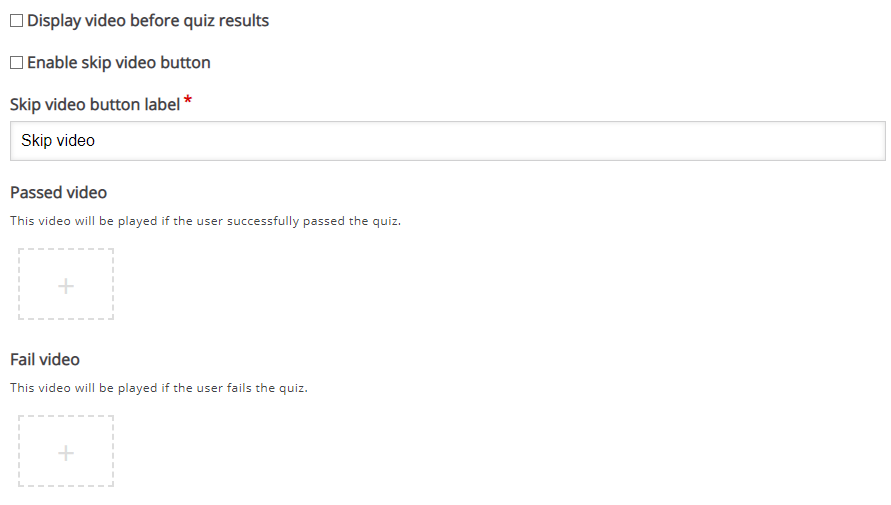
15. Check out the Settings for “Check”, “Show solution” and “Retry” section if you want to show and override the check, show solution, and retry buttons. Note that this section is optional.
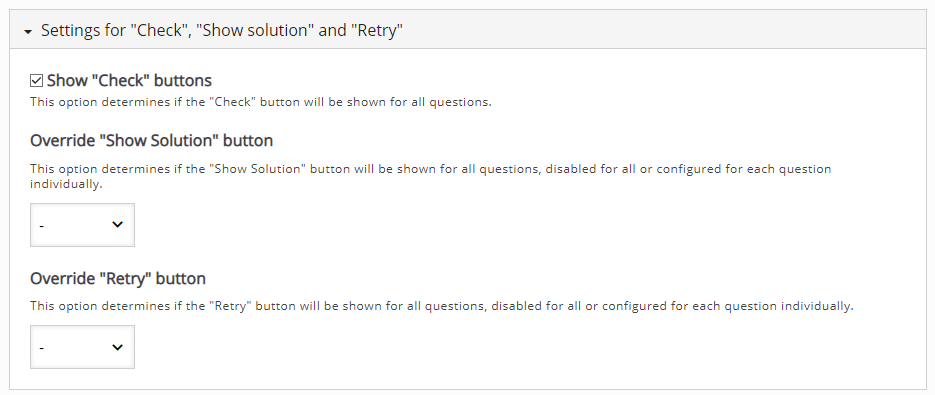
16. Click the Save button if you are done editing. It will now be added to your content bank for future use.