Home > User Guides > VLE Guide for Instructors > Adding H5P Interactive Content > Interactive Book
Interactive Book
Interactive Book is an H5P content type that is used for creating a book that contains one or more interactive activities. At the end of the book, if enabled, a summary for all interactions done by the student will be shown which can be submitted for the teacher’s review.
Below is an interactive example of the Interactive Book content type.
In order to create an Interactive Book content type:
1. Go to your content bank, click the Add button, and choose Interactive Book. Doing so will redirect you to the Interactive Book editor. Click the Enter Fullscreen button on the top-right of the editor to enable fullscreen editing.
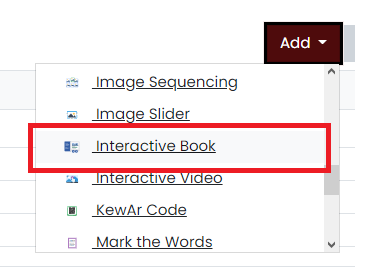
2. Type the title you want to give to your new Interactive Book content type in the Title field. This will be useful if you want to search for the content later. You can also enable the book cover by ticking the checkbox.

3. Move to the Pages section. You will add and edit the contents of your book here.
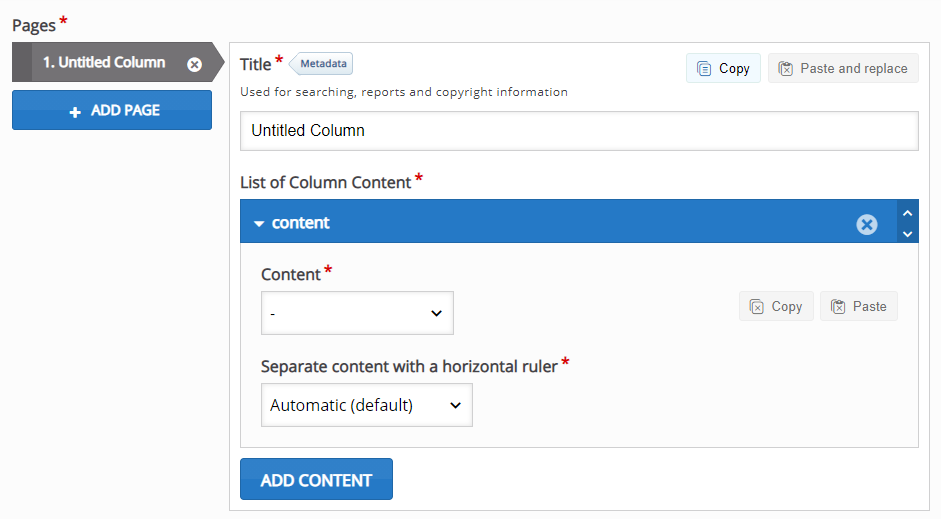
4. Start editing the column by entering its title in the Title field. The title will automatically reflect in the tab on the left.
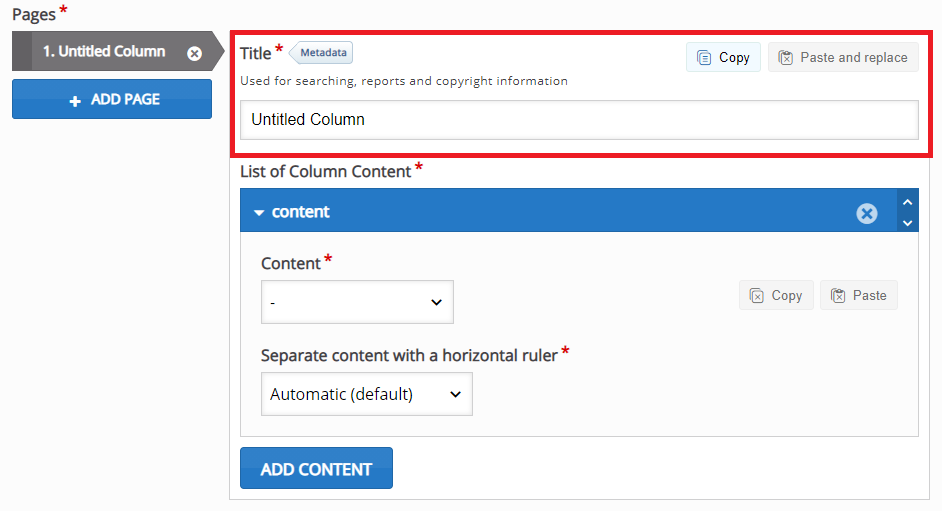
5. Add content to the column by choosing a content in the Content dropdown menu. An editor of your chosen content will show below the chooser. You can add Accordion, Agamotto, Audio, Audio Recorder, Fill in the Blanks, Chart, Collage, Course Presentation, Dialog Cards, Documentation Tool, Drag and Drop, Drag Text, Essay, Guess the Answer, Table, Text, Iframe Embedder, Image, Image Hotspots, Find the Hotspot, Image Slider, Interactive Video, Link, Mark the Words, Memory Game, Multiple Choice, Single Choice Set, Summary, Timeline, True/False Question, Twitter User Feed, and Video contents. You can choose to separate each contents with a horizontal ruler.
Add more contents as you see fit by clicking on the Add content button. If you want to remove a content, click the “x” button at the top-right of the content editor. Click the up and down arrows beside the “x” button or drag the blue bar at the top of each content if you want to rearrange the contents.
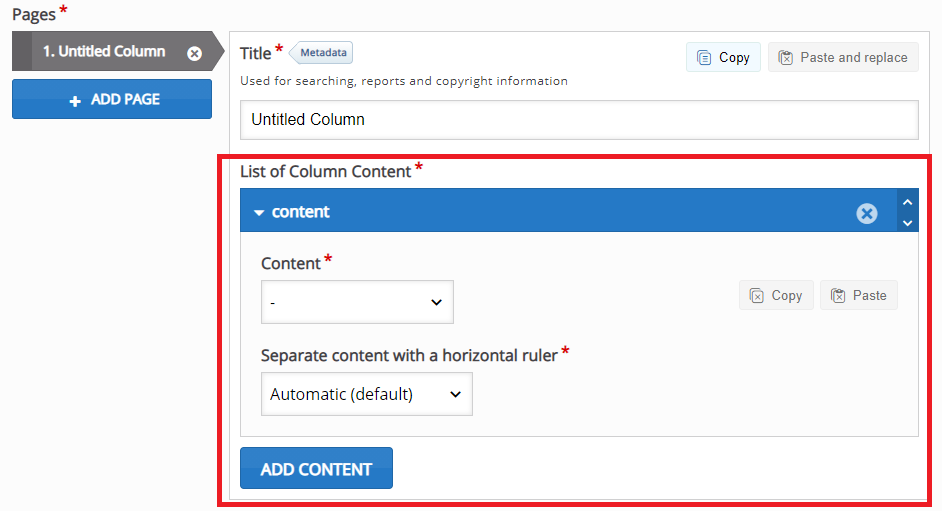
6. On the left side, you can manipulate the order of the columns by clicking on the up and down arrows on the left side of each column tab or delete a column by clicking on the “x” button on its right side. Add new pages for new columns as you see fit by clicking on the Add Page button.
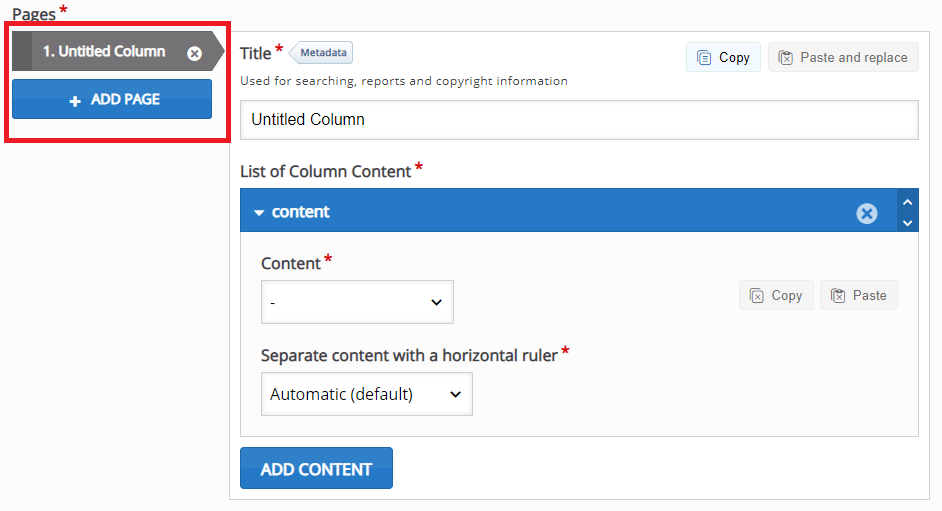
7. In the Behavioural settings section, you can manipulate how your content will behave.
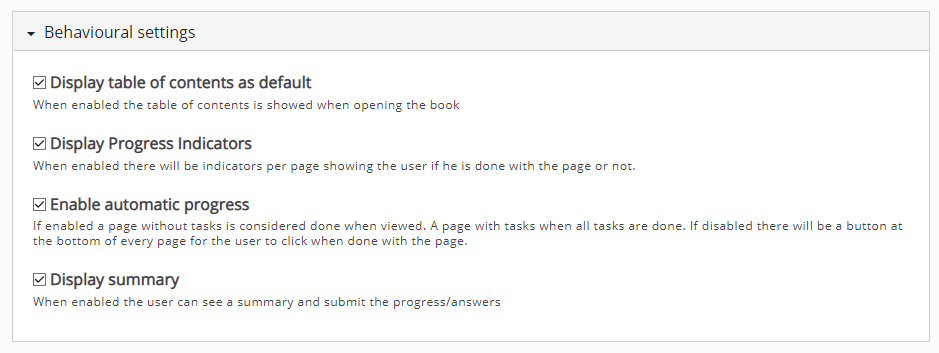
8. Click the Save button if you are done editing. It will now be added to your content bank for future use.