Home > User Guides > VLE Guide for Instructors > Adding H5P Interactive Content > Documentation Tool
Documentation Tool
Documentation Tool is an H5P content type that is used for creating forms and outputs a downloadable document when the student reaches the end of the form. It can be used for documenting a project.
Below is an interactive example of the Documentation Tool content type.
In order to create a Documentation Tool content type:
1. Go to your content bank, click the Add button, and choose Documentation Tool. Doing so will redirect you to the Documentation Tool editor. Click the Enter Fullscreen button on the top-right of the editor to enable fullscreen editing.
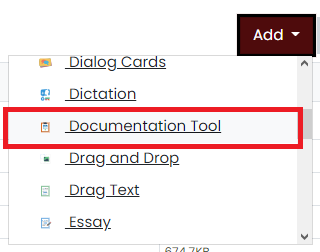
2. Type the title you want to give to your new Documentation Tool content type in the Title field. This will be useful if you want to search for the content later.

3. Enter the heading for the documentation tool in the Heading field. It will be displayed always throughout the tool even when you navigate to different pages.

4. Move to the Elements section. Here, you can add pages and its contents for the documentation tool.

5. Start by selecting a page type to add in the Page type chooser. A page editor will be displayed corresponding to the page type you chose. You can add four types of pages:
- Standard page
- This is an empty page where you can add texts and images for the students to look at or text input fields where the students can enter information.

- Goals page
- This is a page where the students can add their goals.
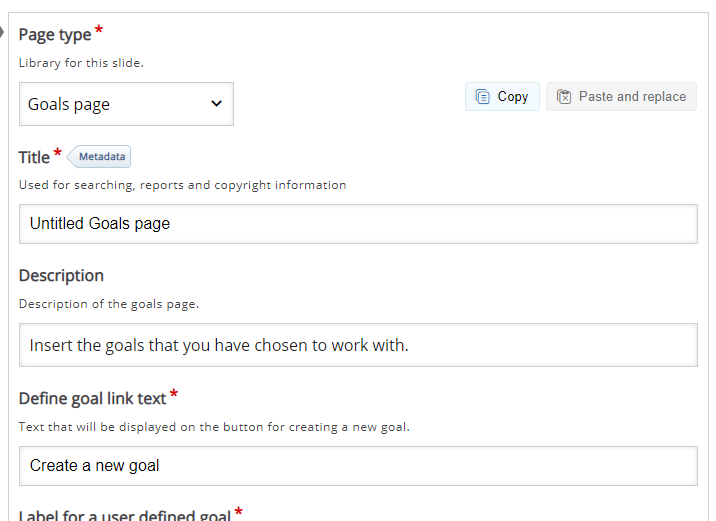
- Goals assessment page
- This is a page where the student can rate their goals.
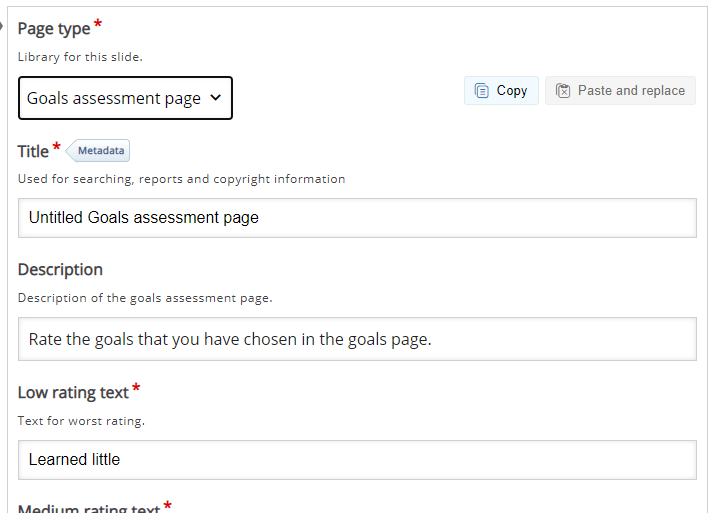
- Document export page
- This is a page where the student can create a document containing all the information they entered in the documentation tool. When the document is created, the student can choose to submit or export the document, select all text, or exit.
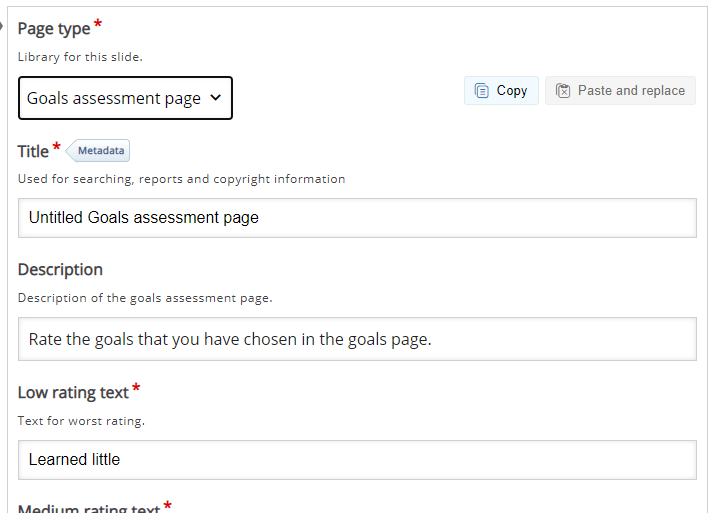
6. You can add more pages by clicking the Add page button on the left side of the editor. If you want to remove a page, click the “x” button on the right side of a page tab. Click the up and down arrows on the left side of the tab or drag the page tabs if you want to rearrange them.
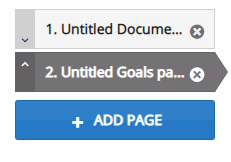
7. Click the Save button if you are done editing. It will now be added to your content bank for future use.