Home > User Guides > VLE Guide for Instructors > Adding Communication Modules > Adding Forums to Your Course
Adding Forums to Your Course
The forum activity module enables participants to have asynchronous discussions i.e. discussions that take place over an extended period.
There are several forum types to choose from, such as a standard forum where anyone can start a new discussion at any time; a forum where each student can post exactly one discussion; or a question and answer forum where students must first post before being able to view other students’ posts. A teacher can allow files to be attached to forum posts. Attached images are displayed in the forum post.
Participants can subscribe to a forum to receive notifications of new forum posts. A teacher can set the subscription mode to optional, forced or auto, or prevent subscription completely. If required, students can be blocked from posting more than a given number of posts in each time period; this can prevent individuals from dominating discussions.
Forum posts can be rated by teachers or students (peer evaluation). Ratings can be aggregated to form a final grade which is recorded in the gradebook.
Forums have many uses, such as
- A social space for students to get to know each other
- For course announcements (using a news forum with forced subscription)
- For discussing course content or reading materials
- For continuing online an issue raised previously in a face-to-face session
- For teacher-only discussions (using a hidden forum)
- A help center where tutors and students can give advice
- A one-on-one support area for private student-teacher communications (using a forum with separate groups and with one student per group)
- For extension activities, for example ‘brain teasers’ for students to ponder and suggest solutions to
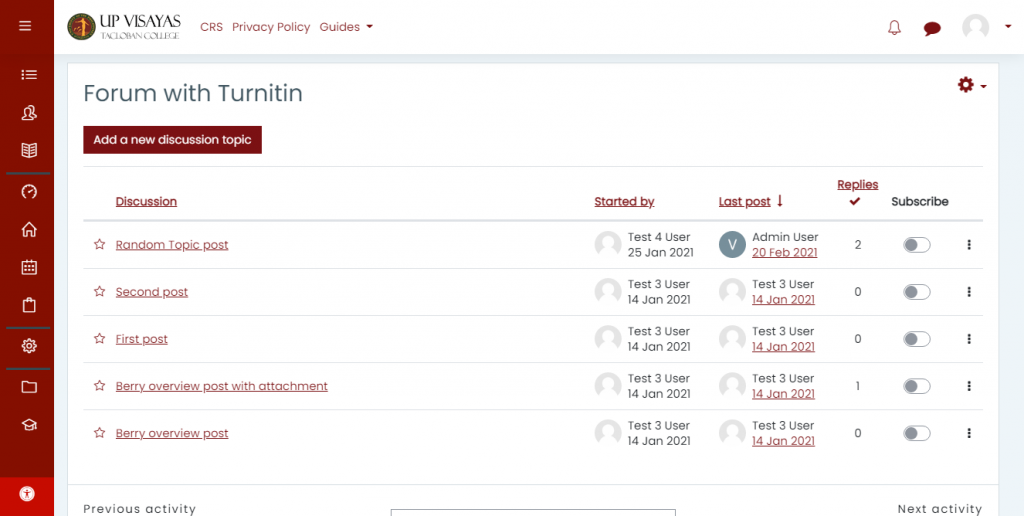
Forum Types
- Single simple discussion
- Only one topic, started by the instructor, is allowed. This is best suited for short-term, focused conversations.
- Each person posts one discussion
- Each student may start one new topic. Students are not limited in the number of replies they can post within those topics.
- Q and A forum
- An instructor posts one topic, for example, posing a question to students. Students must post their response before they can view other students’ responses.
- Standard forum for general use
- Allow multiple topics arranged in a threaded conversation. Students may start new topics in this format.
- Standard forum displayed in a blog-like format
- Allow multiple topics listed with the most recent topic at the top of the page and replies behind a link. Students may start new topics in this format.
General
- Forum name (required)
- This name displays as a link to the forum on your course page. Use something unique that clearly identifies this forum from other course activities. We also recommend keeping the name short.
- Description
- You use this space to explain the purpose of the forum to your students. For example, you might describe how often students should post, how many posts and replies they should make, and/or the expectations about post content. The Description will be visible to students when they click the forum link.
- Display description on course page
- Select this option to display the description underneath the assignment link on your course page. (This works best if the description is very concise).
- Forum type
- Select a forum type from the drop-down menu. The default is Standard forum for general use.
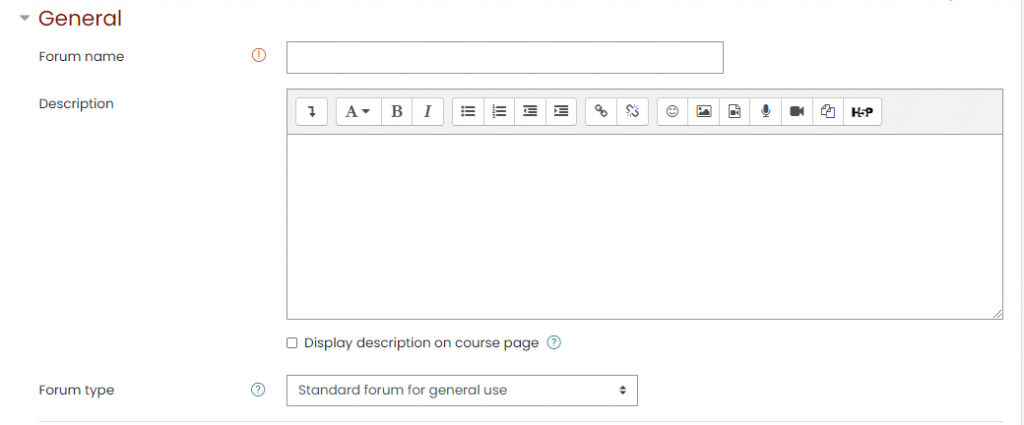
Attachments and word count
- Maximum attachment size
- Each attachment cannot exceed this file size. (If a student can attach multiple files, and attaches files at different times, the total can exceed the set size.)
- Maximum number of attachments
- Each student will be able to upload up to the maximum number of attachments for their submission.
- Display word count
- This setting specifies whether the word count of each post should be displayed or not.
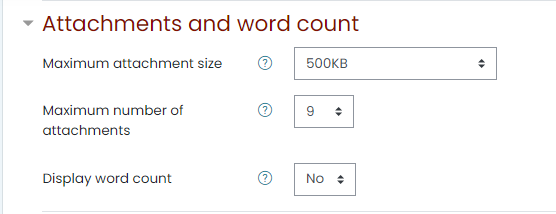
Subscription and tracking
- Subscription mode
- Subscription mode allows students to choose to subscribe to the forum and receive an email copy of each post made. The subscription choices include:
- Optional subscription by default (recommended).
- Forced subscription – Everyone is subscribed and cannot unsubscribe (not recommended in most cases).
- Auto subscription – Everyone is subscribed initially but can choose to unsubscribe at any time.
- Subscription disabled – Subscriptions are not allowed.
- Read tracking
- If enabled, participants can track read and unread posts in the forum and in discussions. By default, this is set to Optional, and forum tracking is controlled by individual users. If set to Off, read, and unread posts are not tracked.
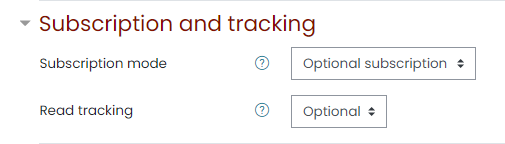
Discussion locking
Discussions may be automatically locked after a specified time has elapsed since the last reply.
Users with the capability to reply to locked discussions can unlock a discussion by replying to it.
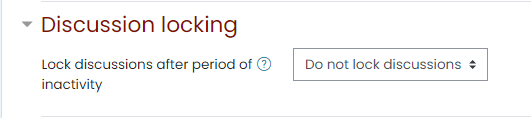
Post threshold for blocking
- Time period for blocking
- This setting limits the number of posts students can make in a period. Choose the period within which to block students from posting from the Time period for blocking drop-down menu.
- Post threshold for blocking
- If a period for blocking has been set, this setting specifies the maximum number of posts which a user can post in the given period.
- Post threshold for warning
- Students can be warned as they approach the maximum number of posts allowed in each period. This setting specifies after how many posts they are warned.
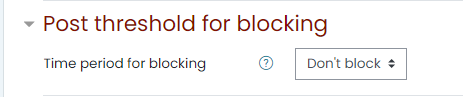
Whole forum grading
Select a Category in your gradebook under which you would like the assignment grade to be placed.
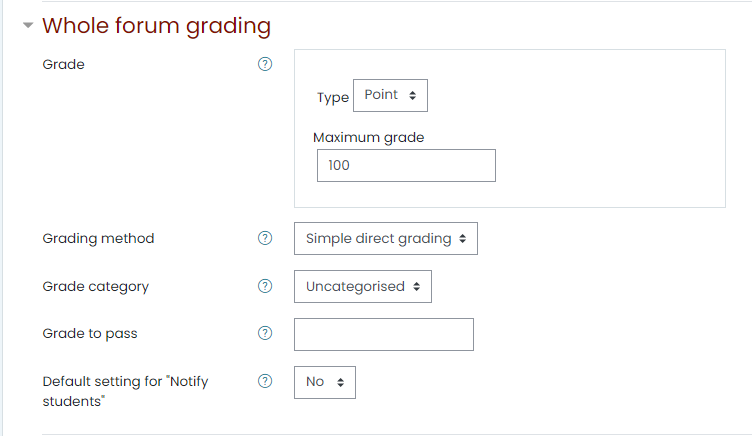
Ratings
You can grade your students’ posts using Ratings. Instructors and TAs can rate each post a student makes, and the ratings are aggregated into a single grade in the gradebook.
- Roles with permission to rate
- Once the forum activity has been saved, you will be able to see the roles users must have to submit ratings. The list of roles may be amended via the permissions link in the Actions menu (Screenshot of Action Menu).
- Aggregate type
- The aggregate type defines how ratings are combined to form the final grade in the gradebook. Choose from one of the following options in the Aggregate type drop-down menu:
- No ratings – If selected, then the activity will not appear in the gradebook.
- Average of ratings – The mean of all ratings.
- Count of ratings – The number of rated items becomes the final grade. Note that the total cannot exceed the maximum grade for the activity.
- Maximum ratings – The highest rating becomes the final grade.
- Minimum ratings – The smallest rating becomes the final grade.
- Sum on ratings – All ratings are added together. Note that the total cannot exceed the maximum grade for the activity.
- Scale
- If an aggregate type has been selected, you may select the type of grading used for this activity. If Scale is chosen, you can then choose the scale from the Scale drop-down menu. If using Point grading, you can then enter the maximum grade available for this activity.
- Restrict ratings to items with dates in this range
- If this check box is selected, you can set a specific date range during which a post must be made to receive a grade.
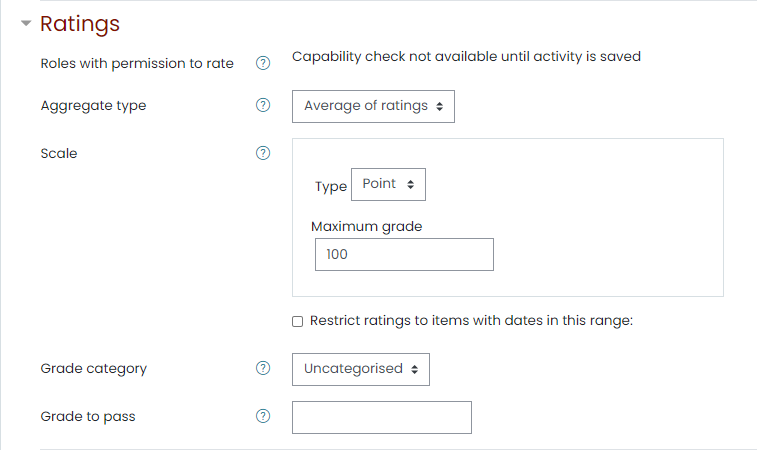
Other settings
Choose the ‘Common module’, ‘Restrict access’, ‘Activity Completion’, and ‘Tags’ settings as you would when you set up any resource or activity. These general settings are further discussed in Activities and Resources: General Settings.