Home > User Guides > VLE Guide for Instructors > Grading Students’ Progress and Knowledge > Working with Grades
Working with Grades
All the grades for each student in a course can be found in the course gradebook, or ‘Grader report’, accessed from the Grades link either in the navigation tray.
The Gradebook automatically aggregates scores and feedback from Assignments, Activities, and/or Manual grades from your course. Students can view their own grades in individualized reports which protect student privacy. Instructors can decide when and how students see the gradebook or choose to hide the gradebook entirely. Instructors and Teaching Assistants can use the gradebook to manually enter and edit grades or export the gradebook to manage it in another software (like Excel).
It maintains a history of changes made to the gradebook to allow instructors to audit who made changes and when. The gradebook maintains a running course total for students based on a grading scheme set by the Instructor.
How Grading Works
The gradebook collects items that have been graded from the various parts of your course that are assessed and allows you to view and change them as well as sort them out into categories and calculate totals in various ways. When you add an assessed item in your course, the gradebook automatically creates space for the grades it will produce and adds the grades themselves as they are generated, either by the system or by you.
The grades displayed are initially displayed as the raw marks or points from the assessments themselves, so it will depend on how you set those up e.g. an essay out of 36 will appear as however many raw marks that student got, not a percentage.
The scores for graded activities are automatically aggregated into the gradebook. To easily aggregate scores automatically, entries in the gradebook are numeric by default. The default score for each activity is 100, though this can be updated in the Assignment settings for each activity. In the gradebook, you can then control the weights of individual activities, or categories of activities, to aggregate a final score for the class.
Letter grades can be displayed to students based on percentage using a grading scale you set up. Some grade options will allow you to enter only a letter, not associated with a numeric value. Grades entered without a numerical association will not be included in the final grade calculations.
Gradebook Views
The first time you open the gradebook in a browser session, it opens to the View tab showing the Grader report, one of several views you can use to track student progress and manage gradebook functions. It will subsequently open to the page you most recently viewed under the View tab.
Use the navigation tabs across the top-center of the page to switch between grade reports and gradebook settings.
To access the course gradebook or grader report:
- From course main page
- Click the settings
 button at the upper-right corner of the course main page. A dropdown list will appear as shown below then select Gradebook setup.
button at the upper-right corner of the course main page. A dropdown list will appear as shown below then select Gradebook setup.
- Click the settings
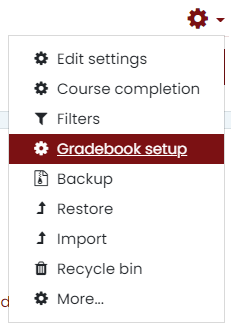
- From navigation tray
- If you are currently at your course main page, your navigation block will look like the image below. Click the Grades link.
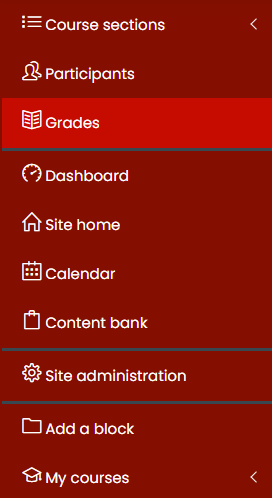
View tab
Under the View tab, you will see:
- Grader report shows the complete gradebook for the entire class, including all graded activities created for the course. Click Turn editing on button to manually enter or edit grades. Some activities provide a separate grading interface that automatically updates grades in the gradebook.
- Grade history shows a complete report of all grades entered and changed for the course. This can be particularly useful if there are multiple people grading in one course.
- Overview report lists all the courses a student is enrolled in together with the total grade for each course. Use the drop-down (top-right) to select a student.
- Single view allows you to enter grades for all students for a activity, or grades for a particular student for all activities.
- User report shows a grade report for a student. This is the same view that students have of their grades. Use the drop-down (top-right) to select a student.

Setup tab
Under the Setup tab, you will see:
- Gradebook setup controls the arrangement of your gradebook columns and how grades are calculated.
- Course grade settings determine how the gradebook appears for all participants in the course.
- Preferences: Grader report lets you customize your personal view of the Grader report (e.g., how many students are shown per page).
Note: Settings made under Preferences: Grader report apply to all courses you teach.
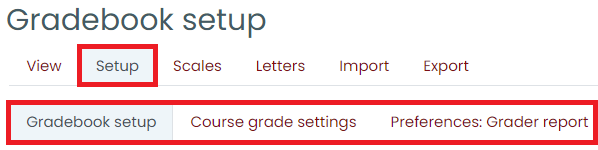
Scales tab & Letter tab
Under the Scales & Letter tabs: set up custom Scales and Letter grade scales.
Import tab & Export tab
Under the Import and Export tabs, you can export or import gradebook data from a spreadsheet.