Home > User Guides > VLE Guide for Instructors > Virtual Learning Environment Basics > Course backup and restore
Course backup and restore
Course Backup
1. Access the course that you want to save from the My courses dropdown list of the navigation block, or from the Recently accessed courses block or Course overview block located at the dashboard.
2. At the upper right corner of the course main page, click the Settings ![]() icon. A dropdown list will appear as shown below then select the Backup
icon. A dropdown list will appear as shown below then select the Backup ![]() link. This will redirect to you the backup settings page.
link. This will redirect to you the backup settings page.
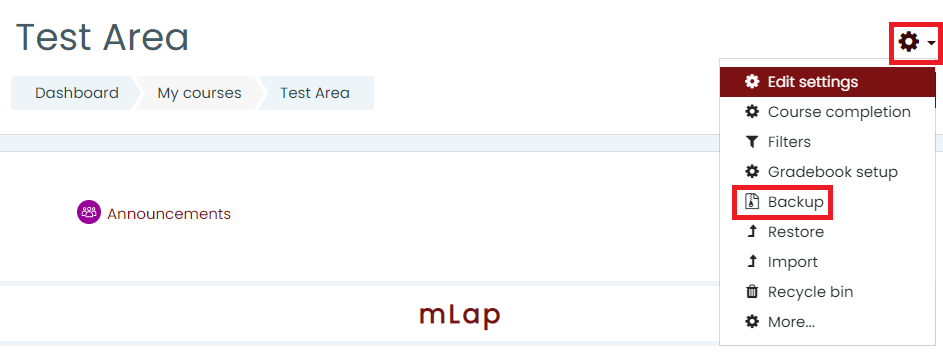
3. For the initial settings, select the items that you want to include in the backup file by ticking the checkbox beside each option. Scroll down and click the Next button to proceed. Settings with x icon mean that you are not allowed to include such items Only administrators and managers can choose whether to include users, anonymize user information, or include user role assignments, etc. Leave out the default values if you are unsure about certain items of the backup settings. If you need further assistance, contact the site administrator.
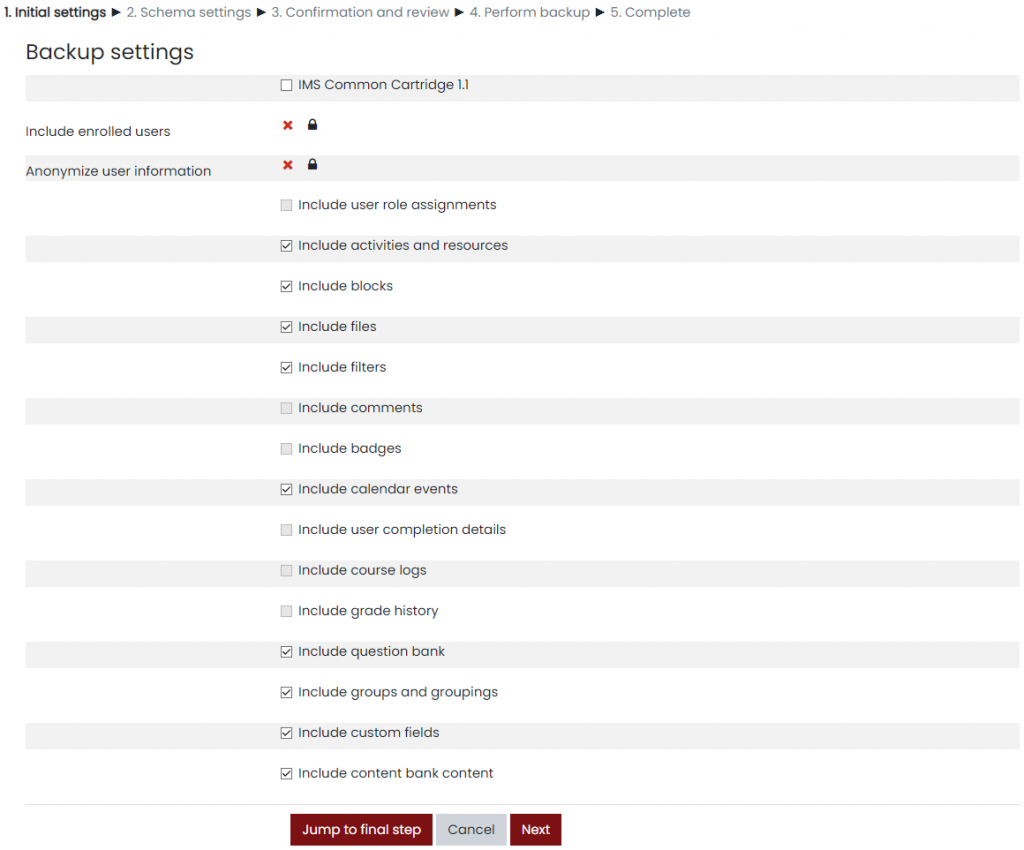
4. On the schema settings, check the box of the sections, activities, and resources that you want to include. The Include All/None links at the top will check or uncheck all the boxes in a column. Click the Next button to continue or Previous button to edit the preceding settings.
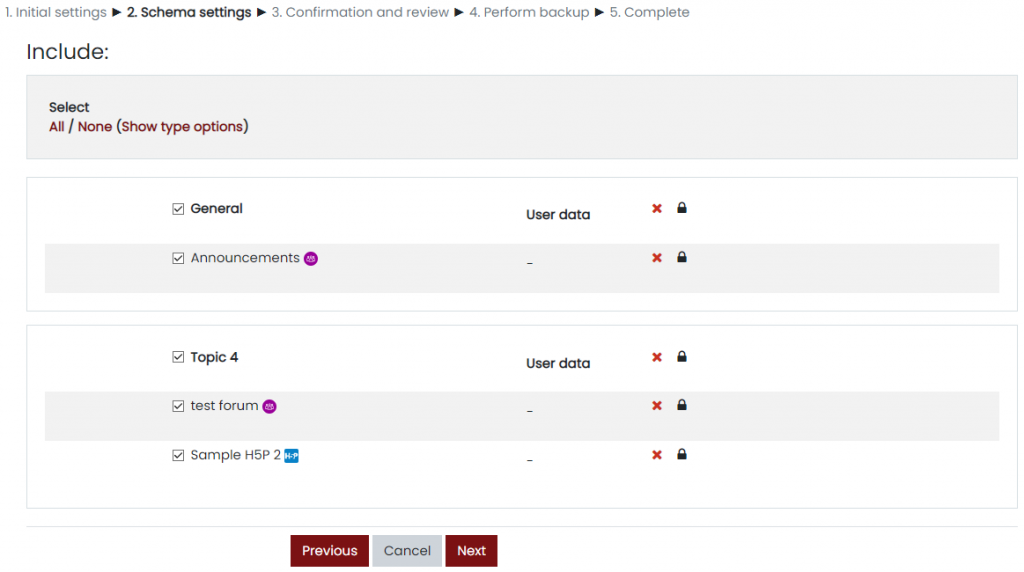
5. Next, you can edit the default backup filename at the top of the Confirmation and review page. Backup file names are of the form backup-moodle2-course-coursename-date-hour.mbz, ending in -nu.mbz when backed up with no users and -an.mbz with anonymized names. Also, check if all desired items are included. Click the Previous button to edit, otherwise click the Perform backup button to start the backup process.
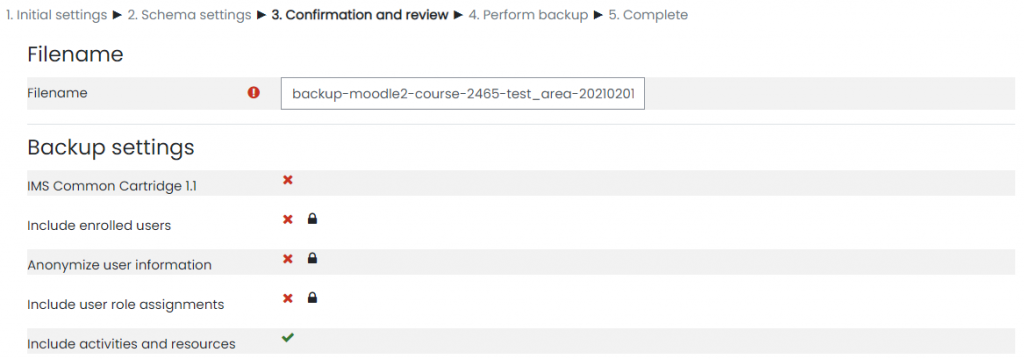
6. Wait for the backup process to end. You should see the message “The backup file was successfully created”. Click “Continue”. It will redirect you to ‘Restore course’ page.


7. To download your backup file to your computer:
At the restore course page, scroll down, and go to the ‘User private backup area’. Find your backup file and click Download.
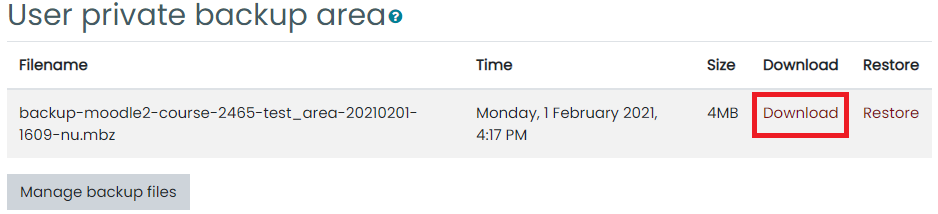
Course Restore
1. Access the course that you want to save from the My courses dropdown list of the navigation block, or from the Recently accessed courses block or Course overview block located at the dashboard.
2. At the upper right corner of the course main page, click the Settings ![]() icon. A dropdown list will appear as shown below then select the Restore
icon. A dropdown list will appear as shown below then select the Restore ![]() link. This will redirect to you the restore settings page.
link. This will redirect to you the restore settings page.
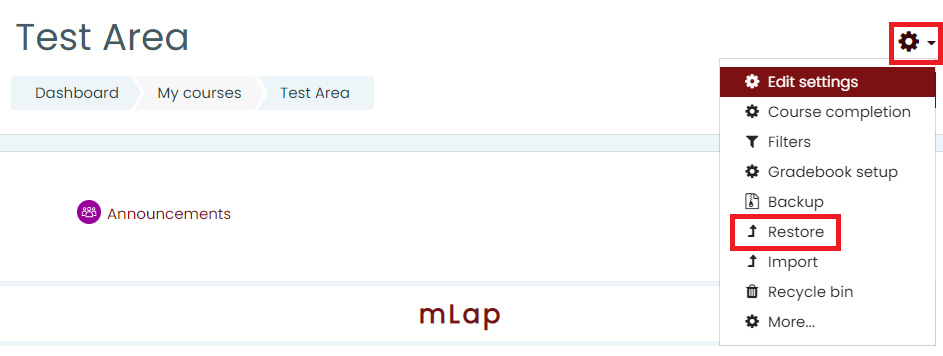
3. From the ‘User private backup’ area of the Restore course page, locate your backup file, and click the Restore link beside the backup file name.
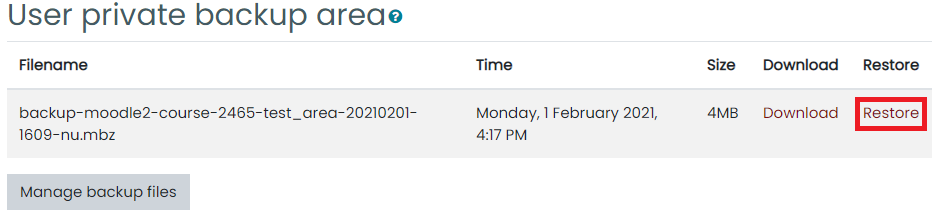
To upload a backup file from your computer, click the Choose a file… button from the “Import a backup file” area. Click the Restore button to continue.
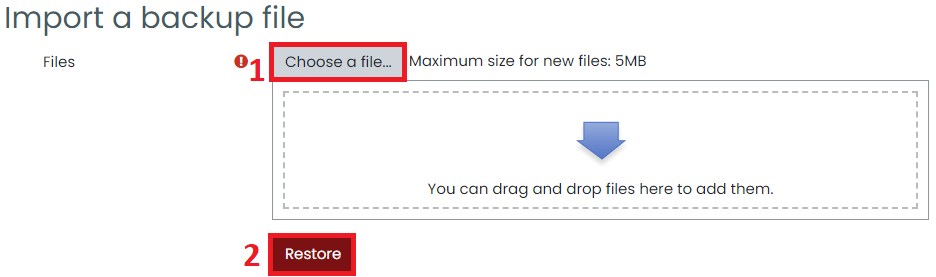
4. The first part of the restore process allows you to review the contents of your backup file. Scroll down and click Continue.
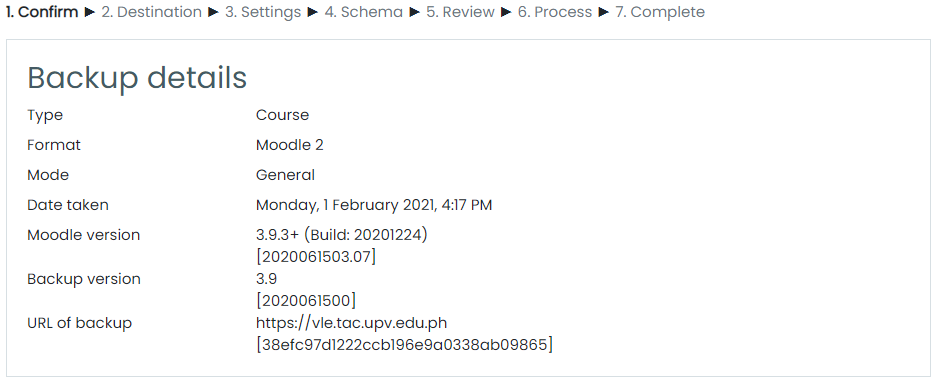
5. On the next page, select whether you want to merge the backup course into the course, adding data to it or deleting it first. Click Continue.
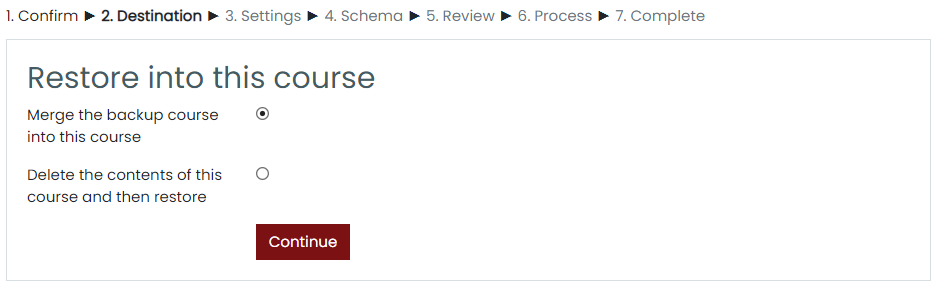
6. On the restore settings, select activities, blocks, files, filters, and other items that you want to restore by ticking the checkbox beside each option. Scroll down and click the Next button to proceed. Settings with x icon mean that you are not allowed to include such items. Only administrators and managers can choose whether to include users, anonymize user information, or include user role assignments, etc. Leave out the default values if you are unsure about certain items of the restore settings. If you need further assistance, contact the site administrator.
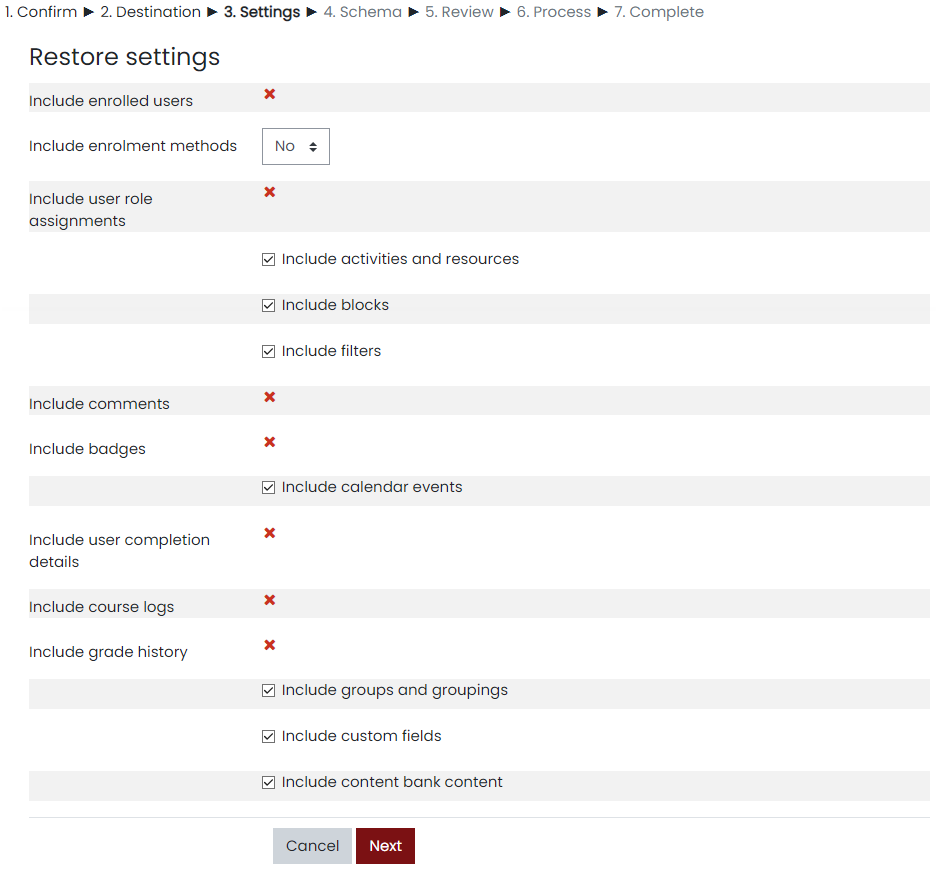
7. Next, setup the schema settings. The Include All/None links at the top will check or uncheck all the boxes in a column. Check the box of the sections, activities, and resources that you want to include. Click the Next button to continue or Previous button to edit the preceding settings.
Change the Keep current roles and enrolments setting to Yes in order to preserve your participants list. In case you forgot to change this setting and had your participants list wiped out, contact the site administrator immediately.
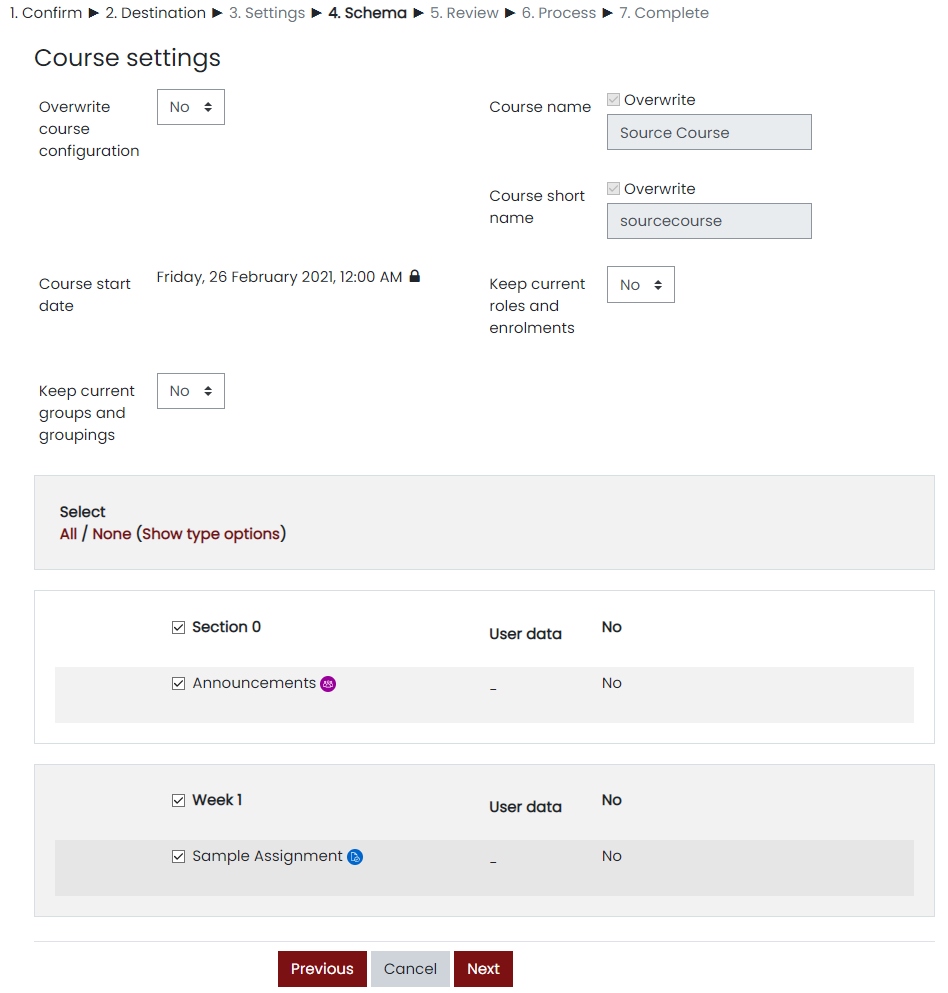
8. Check if all desired items are included. Click the Previous button to edit, otherwise click the Perform restore Then, click Continue to start the backup process.
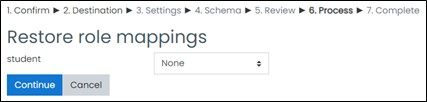
9. The progress of the restore is displayed with a report if it was successful. Click Continue to see the course main page with the restored contents. Click the Turn Editing On button to continue adding content to your course.

