Home > User Guides > VLE Guide for Instructors > Adding Instruction Modules > Adding a Workshop to Your Course
Adding a Workshop to Your Course
The Workshop activity enables the collection, review, and peer assessment of your students’ work. Students can submit their work as an online text (useful for short papers or brief paragraphs), as file submissions (useful for longer papers like essays or other file-based work), or both.
Students assess their peers’ or, if allowed, their own submissions using a multi-criteria assessment form, which are configured by the teacher in the Workshop settings. Submissions and reviewers may be anonymous.
Students obtain two grades in a Workshop activity: a grade for their submission, and a grade for assessing their peers’ submissions. Both grades are recorded in the gradebook.
Workshop settings
This page explains the settings involved when first creating a workshop. To add a workshop to your course page:
With the editing turned on at the course main page, locate the section you wish to add your lesson then click the Add an activity or resource link and choose Workshop. All settings may be expanded by clicking the Expand all link at the top right corner.
Configure the following workshop settings:
General
- Name
- Enter the name for your workshop activity here.
- Description
- Add a description of your workshop here.
- Display description on the course page
- If this box is ticked, the description will appear on the course page just below the name of the workshop.
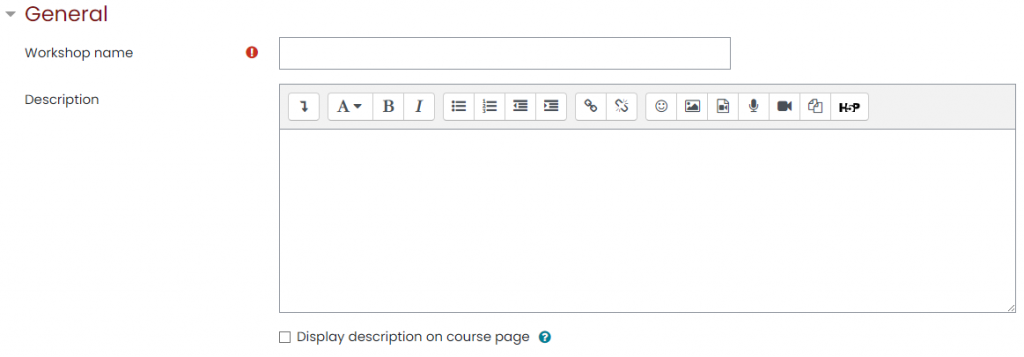
Grading settings
- Grading strategy
- This setting determines the assessment form used and the method of grading submissions. You can choose from Accuulative grading, Comments, Number of errors, and Rubric.
- Grade for submission
- Select the maximum grade that the student may obtain from their submitted work.
- Submission grade to pass
- Specify the minimum submission grade to pass.
- Grade for assessment
- Select the maximum grade that the student may obtain for assessing submissions.
- Assessment grade to pass
- Specify the minimum assessment grade to pass.
- Decimal places in grades
- Choose how many decimal places you want to see in the grades.
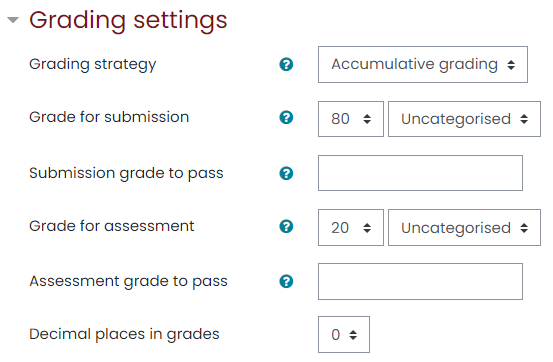
Submission settings
- Instructions for submission
- Enter your instructions for the submission.
- Submission types
- Choose what submission types are accepted for the submission and make it so that a certain submission type is required.
- Maximum number of submission attachments
- Specify the maximum number of submission attachments allowed.
- Submission attachments allowed file types
- Provide a list of allowed submission attachment file types. Clock the Choose button to select what file types you want to allow. Leave the field empty if you want to allow all file types for the submissions.
- Maximum submission attachment size
- Specify the maximum submission attachment size allowed.
- Late submissions
- You may choose to allow submissions after the deadline here.
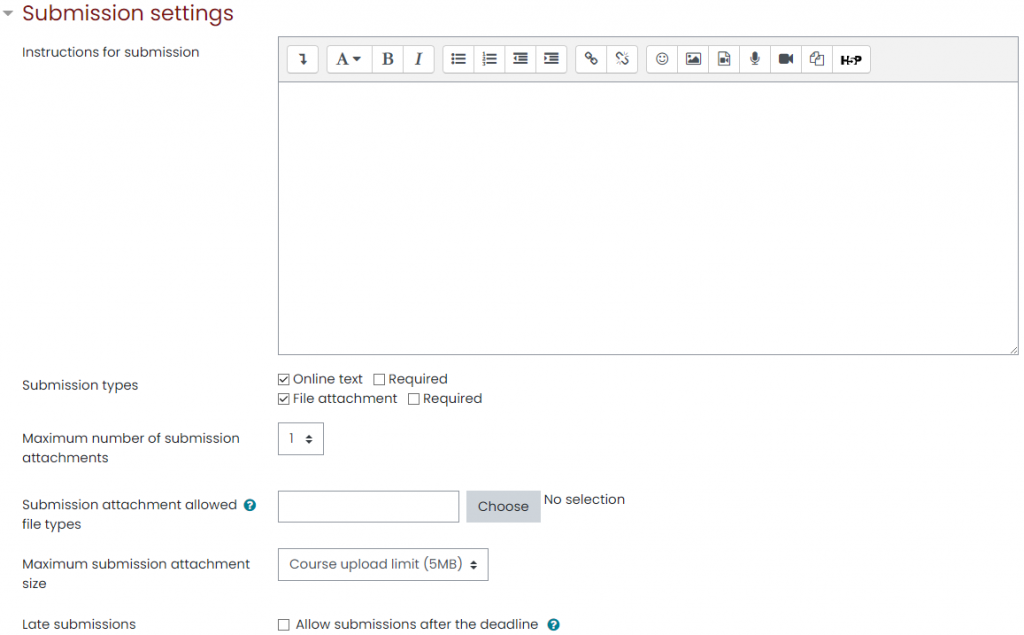
Assessment settings
- Instructions for assessment
- Enter your instructions for the assessment phase.
- Use self-assessment
- You can allow students to assess their own work by clicking on the checkbox.
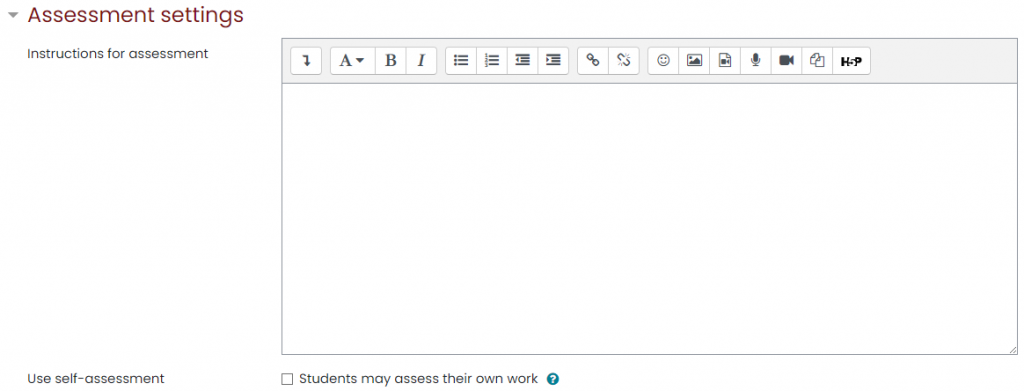
Feedback
- Overall feedback mode
- If enabled, a text field is displayed at the bottom of the assessment form. Students can put the overall feedback of the submission they are assessing here, or provide an additional explanation to their assessment.
- Maximum number of overall feedback attachments
- Specify the maximum number of overall feedback attachments allowed.
- Conclusion
- Enter the conclusion text you want the students to see at the end of the workshop activity.
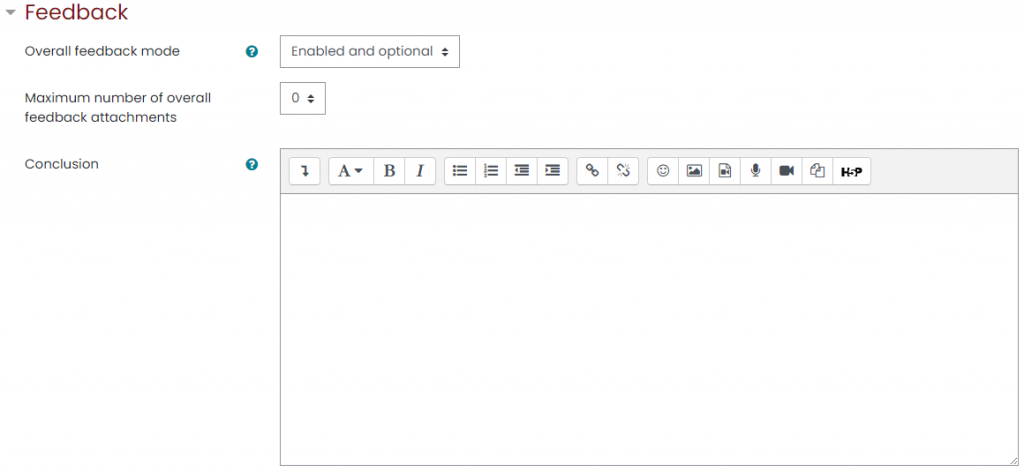
Example submissions
If enabled, students can try assessing one or more example submissions and compare their assessment with a reference assessment.

Availability
You can enable start and end dates for the submission phase and assessment phase here.
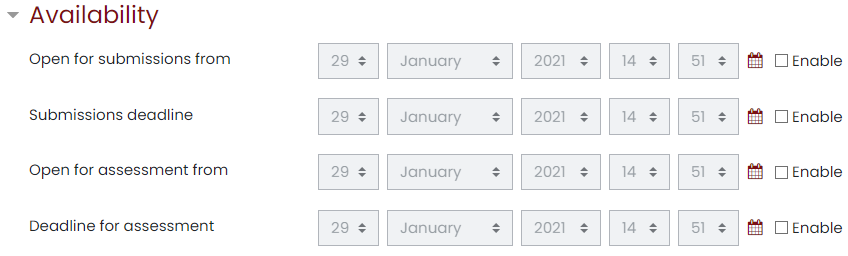
mlap
The moodLearning anti-plagiarism service (mLaP) provides the information that helps the teacher determine whether a submitted piece has been plagiarized. It comes in a form of percentages of similarities, ranging from 0 to 100%.
Enable mLaP and select YES to comparing student files, with Internet documents, and emailing students options, unless you have a different preference. The local repository option needs a special set-up not done by default. Contact your system administrator if you also want this.
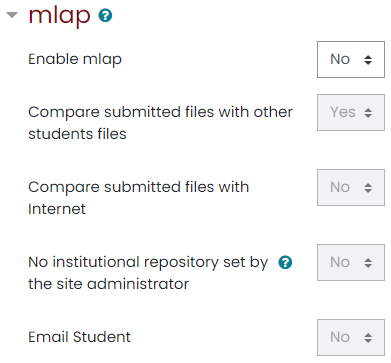
Other settings
Choose the ‘Common module’, ‘Restrict access’, ‘Activity Completion’, and ‘Tags’ settings as you would when you set up any resource or activity. These general settings are further discussed in Activities and Resources: General Settings.
Using the workshop
The Workshop activity contains five phases which can cover days or weeks. A typical workshop follows a straight path starting from Setup phase, Submission phase, Assessment phase, Grading evaluation phase, and ending with the Closed phase. You can switch the activity’s current phase from one phase to another.
This path is visualized in a Workshop planner tool. It displays all Workshop phases and highlights the current one. It also lists all the tasks you have in the current phase with the information of whether the task is finished or not yet finished or even failed.
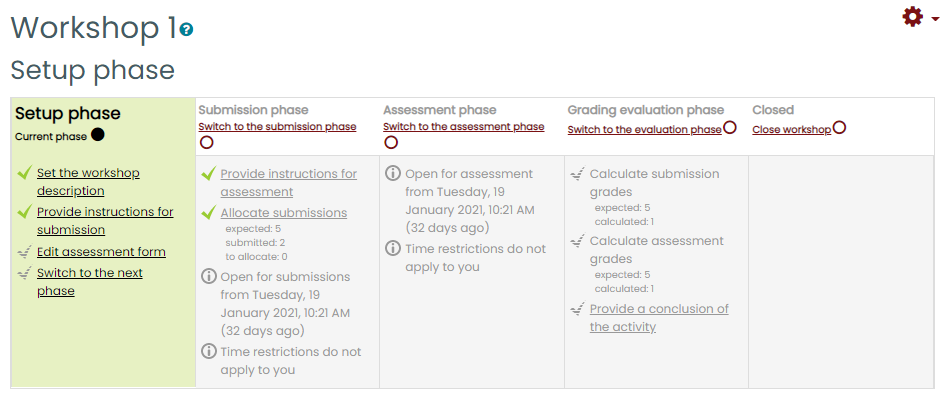
Setup phase
In this initial phase, students cannot do anything yet. You can use and switch to this phase to change workshop settings and modify the assessment forms.
To edit the assessment forms, click on the Edit assessment form link in the Workshop planner tool. The forms will differ depending on the grading strategy you choose in the Grading settings.
- Accumulative grading
- Comments and a grade are given regarding the specified aspects.
- Comments
- Comments are given regarding the specified aspects but no grade can be given.
- Number of errors
- Comments and a yes/no assessment are given regarding the specified assertions.
- Rubric
- A level assessment is given regarding specified criteria.
Submission phase
In the submission phase, students can submit their. You can set access control dates so that even if the Workshop is in this phase, submitting is restricted to the given time frame only. A submission start date, end date, or both can be specified.
This phase also contains the workshop submissions report which allows you to see who has submitted and who has not, and to filter by submission and last modified.
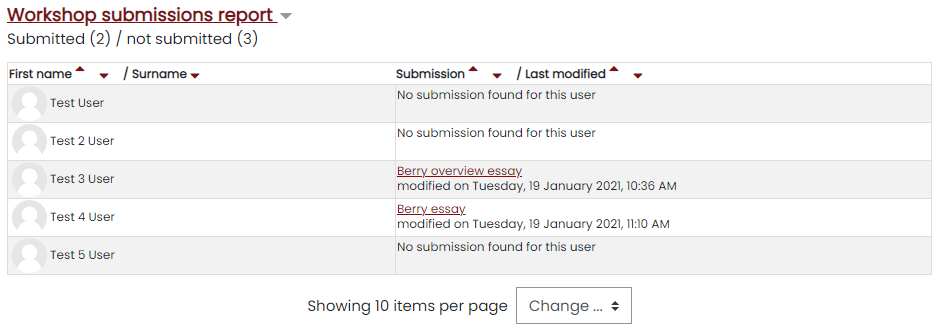
A student is able to delete their own submission as long as they can still edit it and it has not been assessed. You can delete any submission at any time, however if it has been assessed, they will be warned that the assessments will also be deleted and reviewers’ grades may be affected.
You can also allocate submissions here by clicking on the Allocate submissions link in the workshop planner tool. You can do the allocation manually or randomly and even set a scheduled allocation.
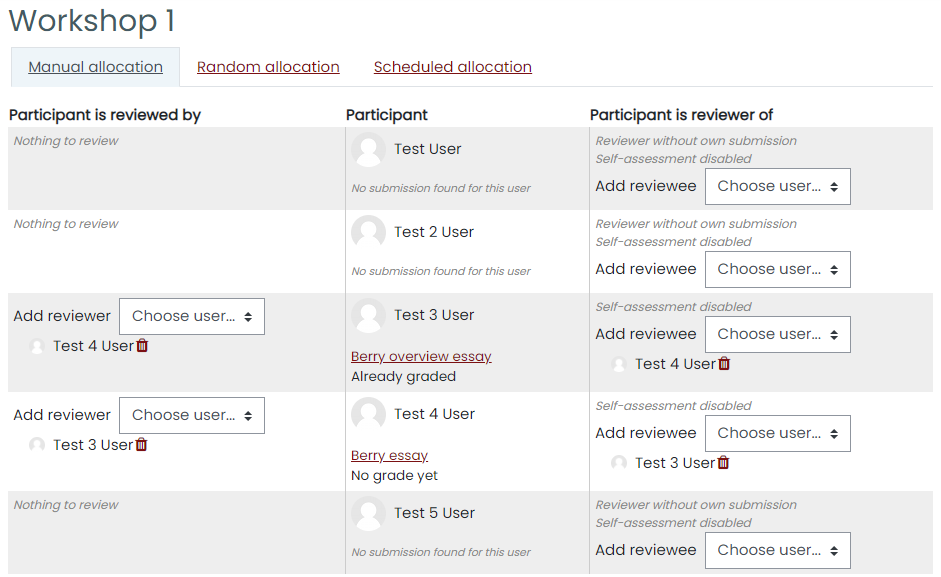
Assessment phase
This is the phase when students assess the submissions allocated to them for the review. As in the submission phase, access can be controlled by specified date and time since and/or until when the assessment is allowed.
You can view the students’ given and received grades in the workshop grades report.
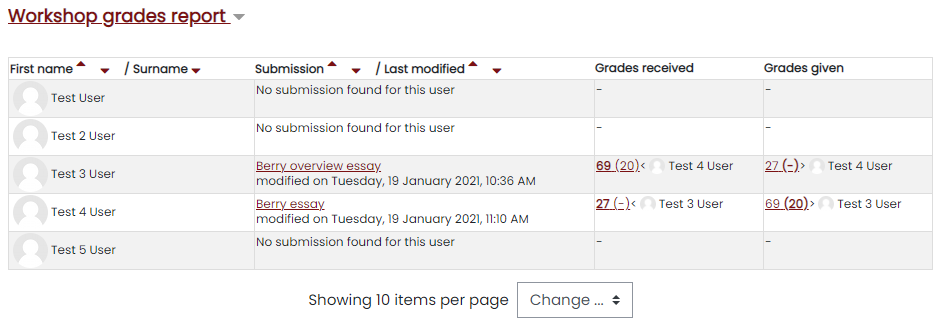
Students get two grades which are calculated during the Grading evaluation phase. You can edit these grades while still in the Grading evaluation phase. They will not go to the gradebook until the workshop is closed in the final phase. Note that it is possible to move between phases and even when the workshop is closed, grades could be changed directly in the gradebook if necessary. Below shows the explanation of how the grades display:
- – (-) < Alice
There is an assessment allocated to be done by Alice, but it has been neither assessed nor evaluated yet.
- 68 (-) < Alice
Alice assessed the submission, giving the grade for submission 68. The grade for assessment (grading grade) has not been evaluated yet.
- 23 (-) > Bob
Bob’s submission was assessed by a peer, receiving the grade for submission 23. The grade for this assessment has not been evaluated yet.
- 76 (12) < Cindy
Cindy assessed the submission, giving the grade 76. The grade for this assessment has been evaluated 12.
- 67 (8) @ 4 < David
David assessed the submission, giving the grade for submission 67, receiving the grade for this assessment 8. His assessment has weight 4.
- 80 (20 / 17) > Eve
Eve’s submission was assessed by a peer. Eve’s submission received 80 and the grade for this assessment was calculated to 20. Teacher has overridden the grading grade to 17, probably with an explanation for the student.
Grading evaluation phase
The major task during this phase is to calculate the final grades for submissions and for assessments and provide feedback for students. Students cannot modify their submissions or their assessments in this phase any more. You can manually override the calculated grades. Also, selected submissions can be set as published so they become available to all Workshop participants in the next phase.
Closed phase
Whenever the Workshop is being switched into this phase, the final grades calculated in the previous phase are pushed into the course Gradebook.This will result in the Workshop grades appearing in the Gradebook and in the workshop. Students may view their submissions, their submission assessments and eventually other published submissions in this phase.