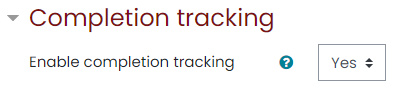Home > User Guides > VLE Guide for Instructors > Virtual Learning Environment Basics > Course Settings
Course Settings
To edit the settings of your course, click the gear ![]() button at the upper-right corner of the course main page. A dropdown list will appear then select Edit Settings. All settings may be expanded by clicking the Expand all link at the top right corner of the settings page.
button at the upper-right corner of the course main page. A dropdown list will appear then select Edit Settings. All settings may be expanded by clicking the Expand all link at the top right corner of the settings page.
Adjust the following course settings:
Description
- Course summary
- The summary appears on the course listings page.
- Course image
- An image (and if allowed by the administrator, other file types) may be attached to the course summary. They will be accessible by anyone from outside of the course just like the course name and/or summary. Note that if this is not allowed by the administrator, then no box will appear to upload course summary files.
By default, only jpg, gif and png file types are allowed as course summary files.
- An image (and if allowed by the administrator, other file types) may be attached to the course summary. They will be accessible by anyone from outside of the course just like the course name and/or summary. Note that if this is not allowed by the administrator, then no box will appear to upload course summary files.
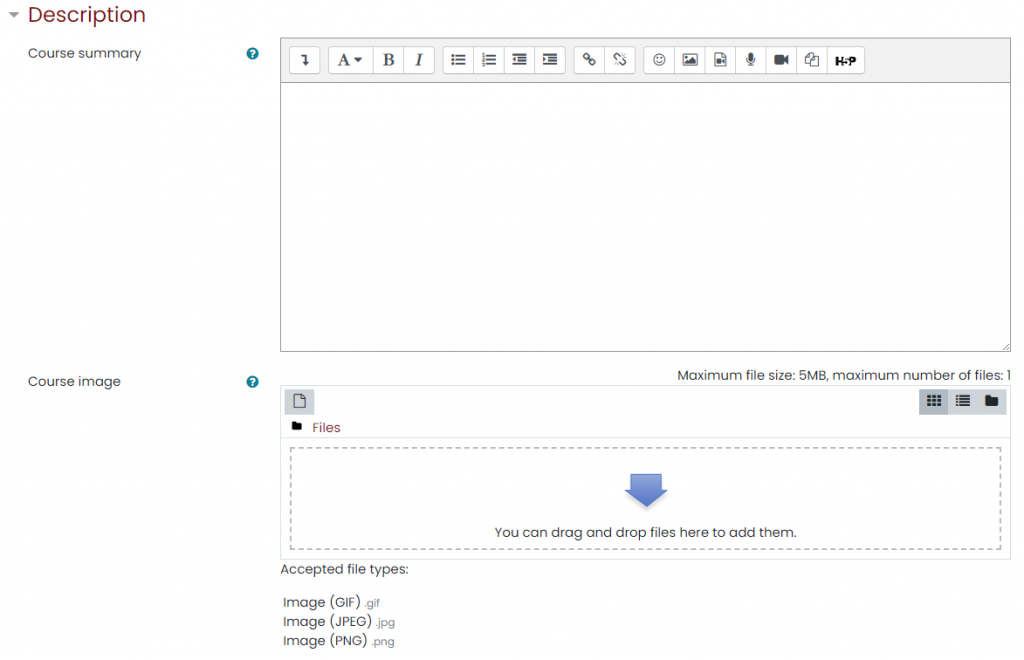
Course format
- Format
- Weekly Format
- The course is organized week by week, with each section having a date heading. The system will create a section for each week of your course. You can add content, forums, quizzes, and so on in the section for each week. The current week is highlighted. If you want all your students to work on the same materials at the same time, this would be a good format to choose.
- Topics Format
- The course is organized into topic sections that you can give titles to. Each topic section consists of activities, resources, and labels. This is great to use if you want your course to be objective-based and each objective may take different amounts of time to complete. An example of this would be scaffolding where the students are building upon the knowledge from earlier topics.
- Weekly Format
- Hidden sections
- This option allows you to decide how the hidden sections in your course are displayed to students. By default, a small area is shown (in collapsed form, usually grey) to indicate where the hidden section is, though they still cannot see the hidden activities and texts. This is particularly useful in the Weekly format, so that non-class weeks are clear, or if you have quizzes you do not want your
students to see.
- This option allows you to decide how the hidden sections in your course are displayed to students. By default, a small area is shown (in collapsed form, usually grey) to indicate where the hidden section is, though they still cannot see the hidden activities and texts. This is particularly useful in the Weekly format, so that non-class weeks are clear, or if you have quizzes you do not want your
- Course layout
- The Course layout setting determines whether the whole course is displayed on one page or split over several pages. The setting applies to the topics and weekly course formats only. Choose from the dropdown list whether you want to “show all sections on one page” or “show one section per page”.
- If one section per page is selected, the course page is abbreviated to a list of links to individual sections. If an individual section is shown, next and previous sections may be accessed via links above and below the section.
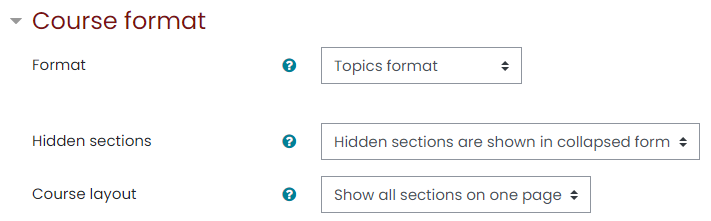
Appearance
- Force Language
- If you force a language in a course, the interface in this course will be in this language, even if a student has selected a different preferred language in his/her personal profile.
- Number of announcements
- How many recent announcements from the Announcements forum should show in the Latest announcements block. If an announcements forum is not required in the course, this setting should be set to zero.
- Show gradebook to students
- Here you can decide whether to allow students to see the link to grades in the Administration block. If your course does not use graded activities, it makes sense to disable this. If grades are used and this link is disabled, students can still see their grade from the actual activity itself, such as an assignment.
- Show activity reports
- Here you can decide whether to show students their activity reports. Doing so places a load on the server however, which is why the setting is disabled by default.
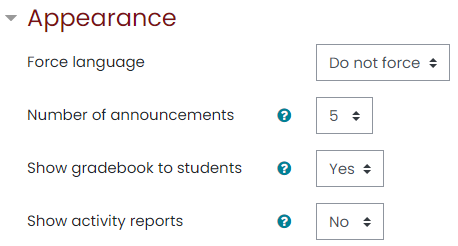
Files and uploads
- Maximum upload size
- Here you can decide the largest size of file that students can upload to a course. The site administrator can determine sizes available for the teacher to select.

Completion tracking
- Enable completion tracking
- If enabled, activity completion conditions may be set in the activity settings and/or course completion conditions may be set. It is recommended to have this enabled so that meaningful data is displayed in the course overview on the Dashboard.