Home > User Guides > VLE Guide for Students > Updating User Preferences > Updating User Preferences
Updating User Preferences
If you want to update your user preferences, click on the dropdown menu at the top-right corner and choose Preferences.
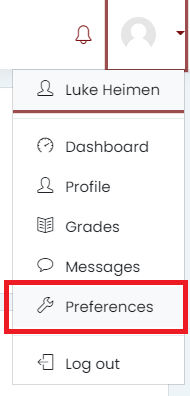
Doing so will redirect you to the Preferences menu.
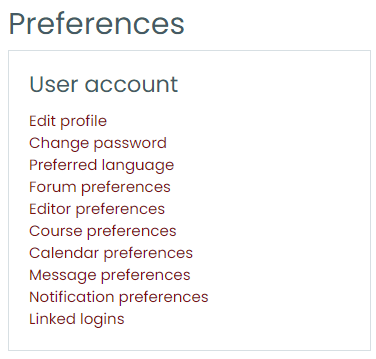
You can choose what to update in your user account in the menu. They will be listed below.
Edit profile
You can edit your name, profile picture, and other information here. If you are done editing, press the Update profile button at the bottom of the page.
- General
- In the General section, you can edit your first name, surname, email address, MoodleNet profile, city/town, and country. You can also change the visibility of your email address to other students (teachers and managers will always be able to see your email address).
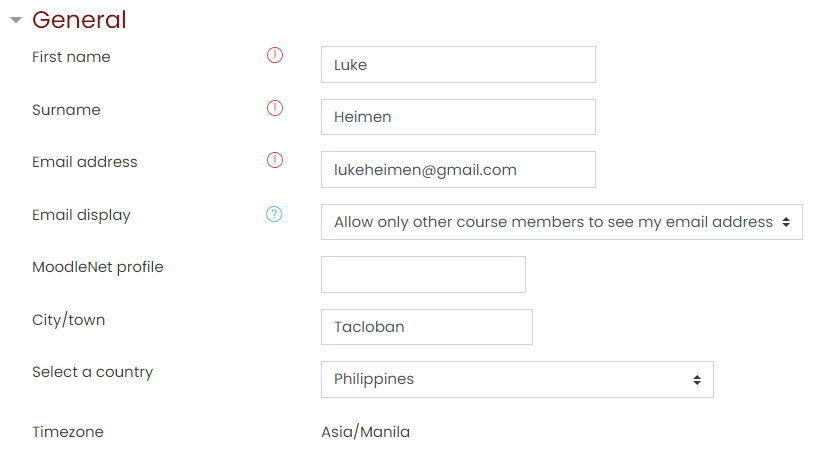
- User picture
- In the User picture section, you can change your profile picture. If you have a current profile picture, you can see and choose to delete it here. If you want to change your profile picture, click the drag and drop box or the file icon
 to upload your new profile picture. The image file types accepted are GIF, JPE, JPEG, PNG, SVG, and SVGZ. You can also give your picture an optional description.
to upload your new profile picture. The image file types accepted are GIF, JPE, JPEG, PNG, SVG, and SVGZ. You can also give your picture an optional description.
- In the User picture section, you can change your profile picture. If you have a current profile picture, you can see and choose to delete it here. If you want to change your profile picture, click the drag and drop box or the file icon
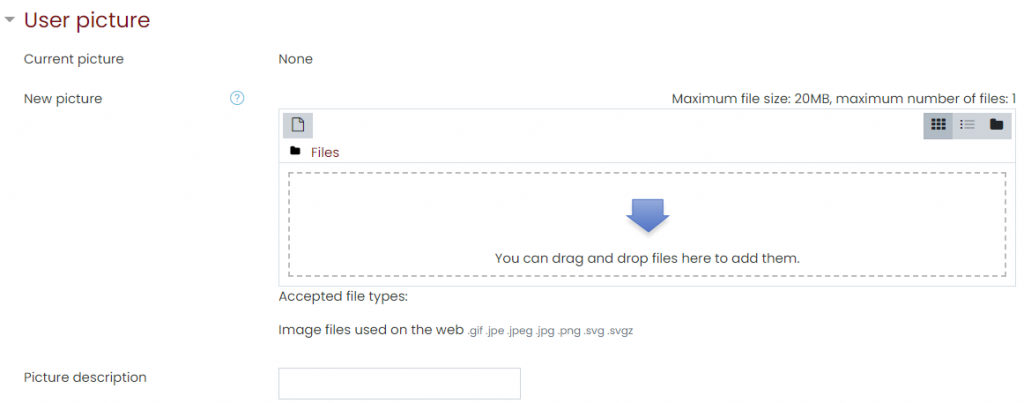
- Additional names
- In the Additional names section, you can add a phonetic first name and surname, middle name, and alternate name to your profile.
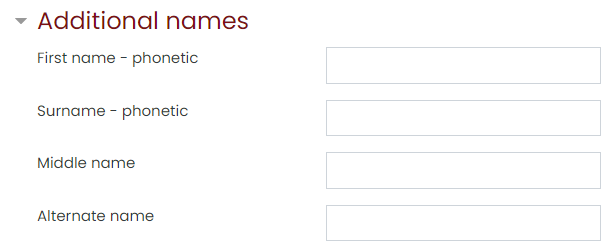
- Interests
- In the Interests section, you can add a list of your interests to your profile. Enter your interests one by one in the text field provided and click Enter. It will be displayed on your profile as tags.
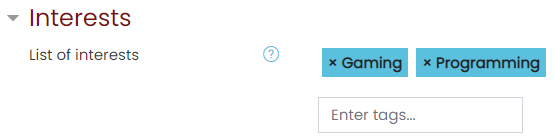
- Optional
- In the Optional section, you can add additional optional information to your profile. You can add your web page link, ICQ number, Skype ID, AIM ID, Yahoo ID, MSN ID, ID number, institution, department, phone number, mobile phone number, and address.
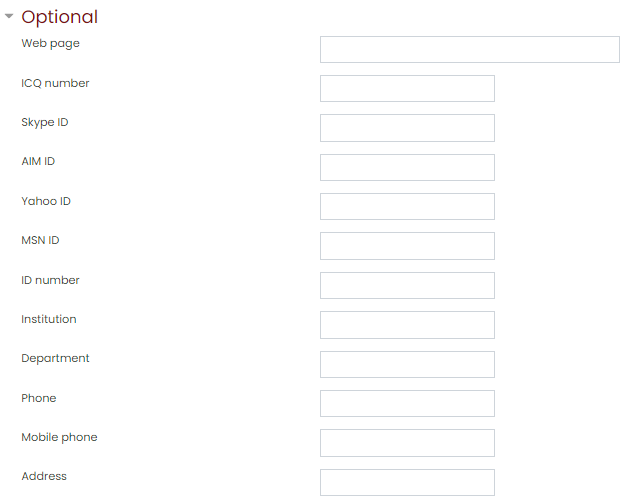
- Other fields
- In the Other fields section, you can enter information not included in the previous sections.

Change password
You can change your password here. If you are done editing, press the Save changes button at the bottom.
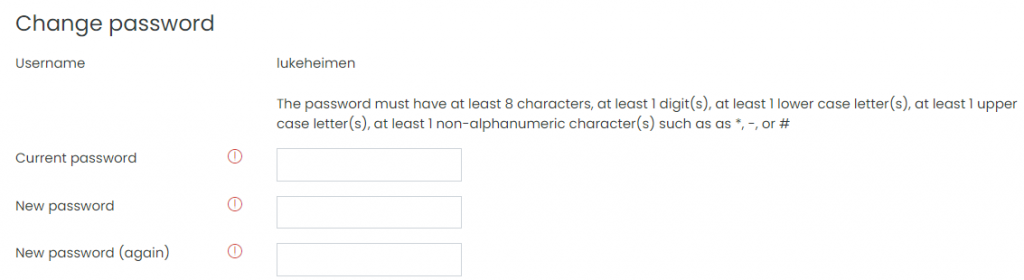
Preferred language
You can change your preferred language in the VLE here. If you are done editing, press the Save changes button at the bottom.

Forum preferences
You can change your email digest type and enable or disable auto-subscription to forums and forum tracking here. If you are done editing, press the Save changes button at the bottom.
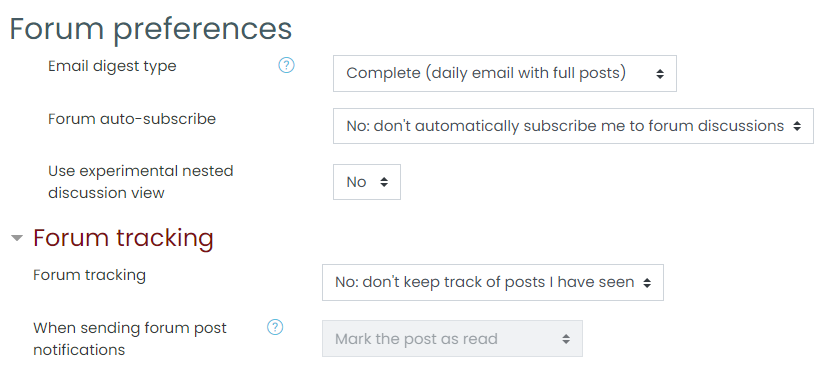
Editor preferences
You can change your preferred text editor here. You can choose 3 text editor types. The example images below show the appearance of the 3 editor types. If you are done editing, press the Save changes button at the bottom.

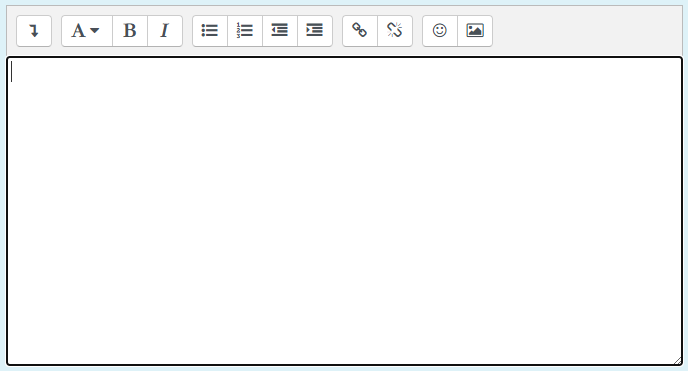
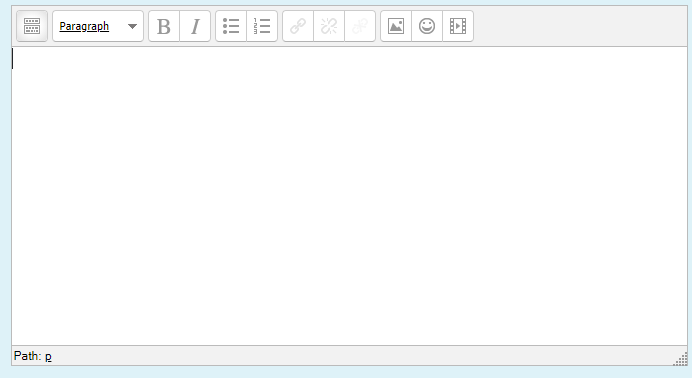
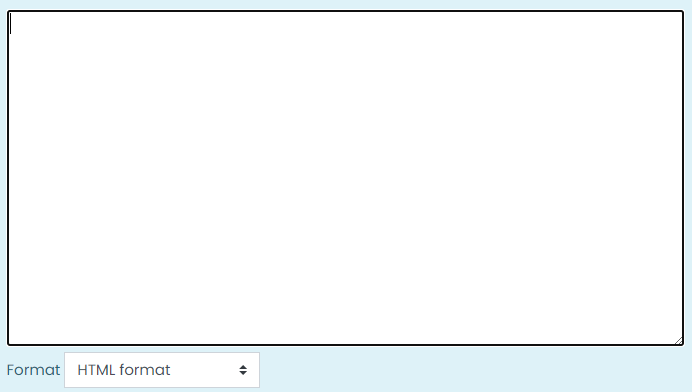
Course preferences
You can enable or disable the activity chooser here. If you are done editing, press the Save changes button at the bottom.

Calendar preferences
You can change the display settings of your VLE calendar here. If you are done editing, press the Save changes button at the bottom.
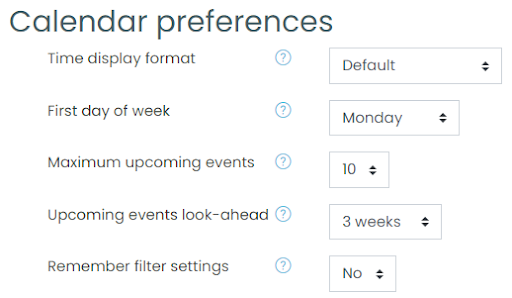
Message preferences
Clicking this will toggle the Message settings in the Message panel. From here, you can change your privacy, notification preferences, and general settings.
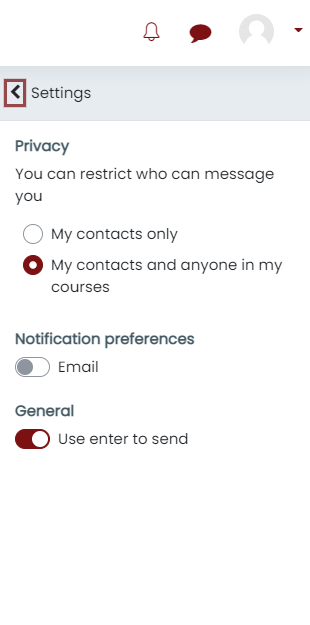
Notification preferences
You can turn on or off notifications for different things here. You can also enable or disable overall notifications by clicking on the Disable notifications checkbox at the top.
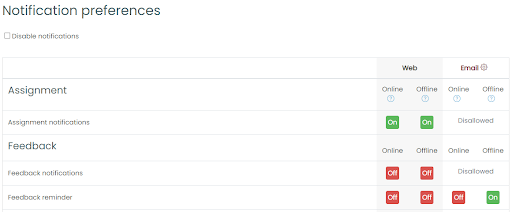
Linked logins
You can link new accounts here.
