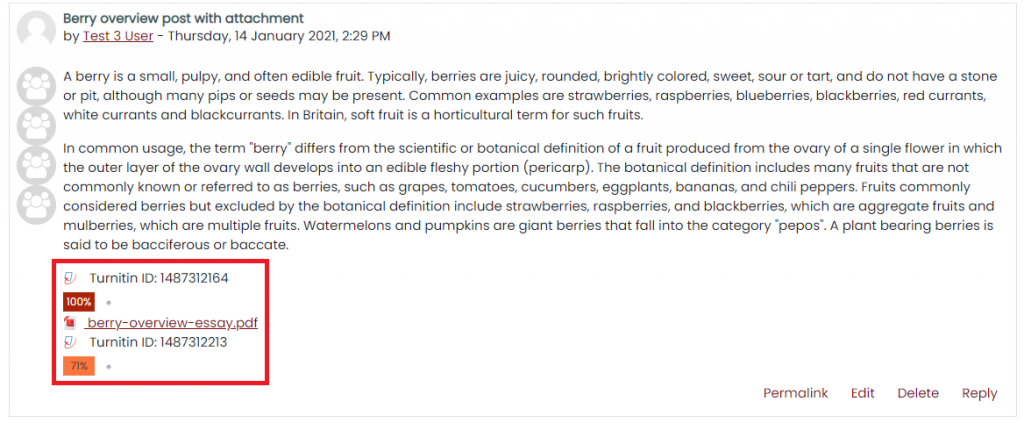Home > User Guides > VLE Guide for Instructors > Using Turnitin Plagiarism Checker > Using the Turnitin Plagiarism Plugin
Using the Turnitin Plagiarism Plugin
Using the Turnitin plagiarism plugin in regular assignments and forums
You can use the Turnitin plagiarism plugin when you are adding a regular assignment or a forum. After adding and editing an assignment or a forum activity, head to the Turnitin plagiarism plugin settings and expand it.
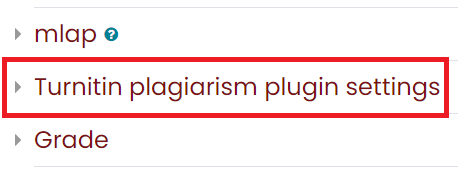
Configure the following options in the Turnitin plagiarism plugin settings:
- Launch Quickmark Manager
- Choose whether you want to use an existing or make a new QuickMark.
- Launch Peermark Manager
- Choose if you want to add a PeerMark assignment. This creates an assignment that allows students to read, review, and evaluate one or many papers submitted by their classmates. This option is only visible when making a regular assignment.
- Enable Turnitin
- This is a required option if you want to enable the Turnitin plugin in your regular assignment. Choose Yes if you want to do so. Note that you have to choose Yes to edit the rest of the options in this settings.
- Display Similarity Reports to Students
- Specify whether students can see the reports that the Turnitin generates. The default is No.
- When should the file be submitted to Turnitin?
- This option is disabled for editing by the VLE admin. This option is only visible when making a regular assignment.
- Allow submission of any file type?
- Choose if you want to allow students to submit their work in any file type. The default is No.
- Store Student Papers
- Specify what repository you want to store the students’ papers. The papers stored will be used solely for the purpose of detecting possible plagiarism during the grading process this term and in the future.
- Check against stored student papers
- Choose whether you want the submissions’ originality to be checked against other student papers stored in the Turnitin repository.
- Check against internet
- Choose whether you want the submissions’ originality to be checked against internet content.
- Check against journals, periodicals and publications
- Choose whether you want the submissions’ originality to be checked against content from academic publications.
- Report Generation Speed
- Choose the generation speed of the reports here.
- Exclude Bibliography
- Select whether you want to skip over the bibliography section in a student’s submission from originality checking.
- Exclude Quoted Material
- Select whether you want to skip over any quotes used in a student’s submission.
- Exclude Small Matches
- Choose whether you want to exclude either words or percentage of the essay from being considered when generating the Similarity Report.
- Exclusion Value
- Enter the minimum number of words or the percentage of the essay that need to match in order to flag a section of a student’s submission.
- Attach a rubric to this assignment
- Specify whether you want to attach a rubric to this assignment. Click the Attach a rubric to this assignment drop-down menu to choose a rubric. If there are no existing rubrics in the drop-down menu or if you want to create a new rubric, click the Launch Rubric Manager link to open the rubric editor. This option is only visible when making a regular assignment.
- Enable e-rater grammar check
- Choose whether you want to enable the e-rater grammar checker.
- ETS Handbook
- If e-rater grammar check is enabled, choose which level you want the grammar checker to use.
- e-rater Dictionary
- If e-rater grammar checker is enabled, choose what dictionary you want the grammar checker to use.
- e-rater Categories
- If e-rater grammar checker is enabled, select which categories you want the grammar checker to check.
- Translated Matching
- When Yes is selected, this will enable students to submit their work in a non-English language whilst retaining the ability to match against Turnitin’s vast database of English language content.
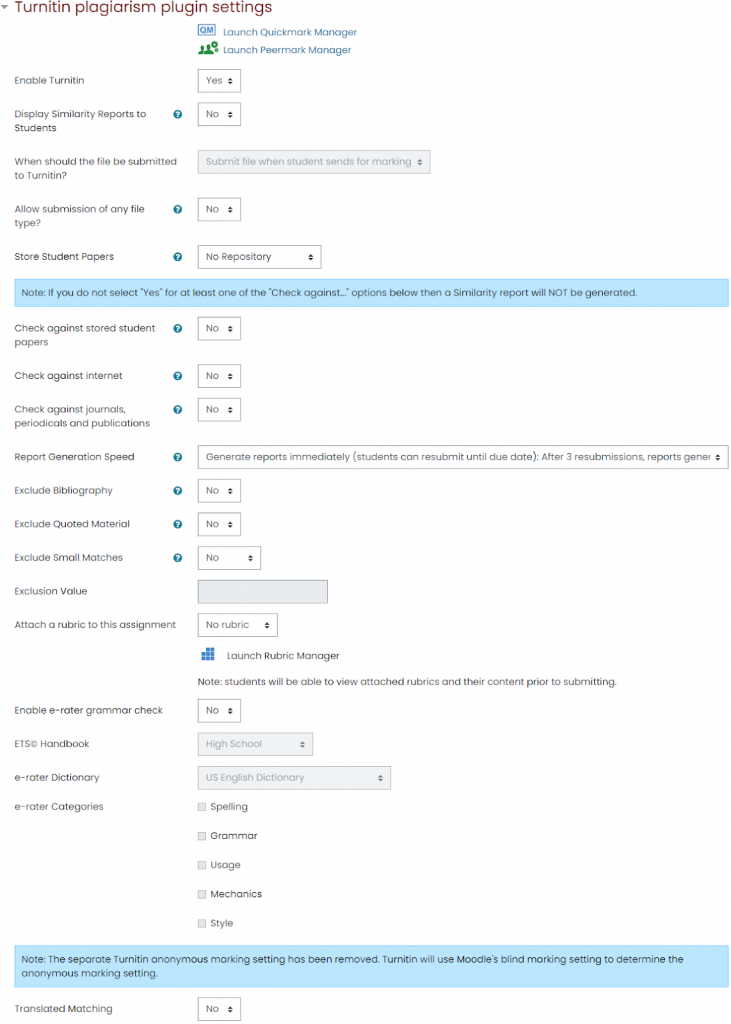
Navigating and configuring a regular assignment that uses the Turnitin plagiarism plugin
In your course page, click the assignment activity that uses the Turnitin plagiarism plugin then click View all submissions, which will redirect you to the Grading Table. Notice on the File submissions column that some new information about the submission is added by the Turnitin plagiarism plugin.
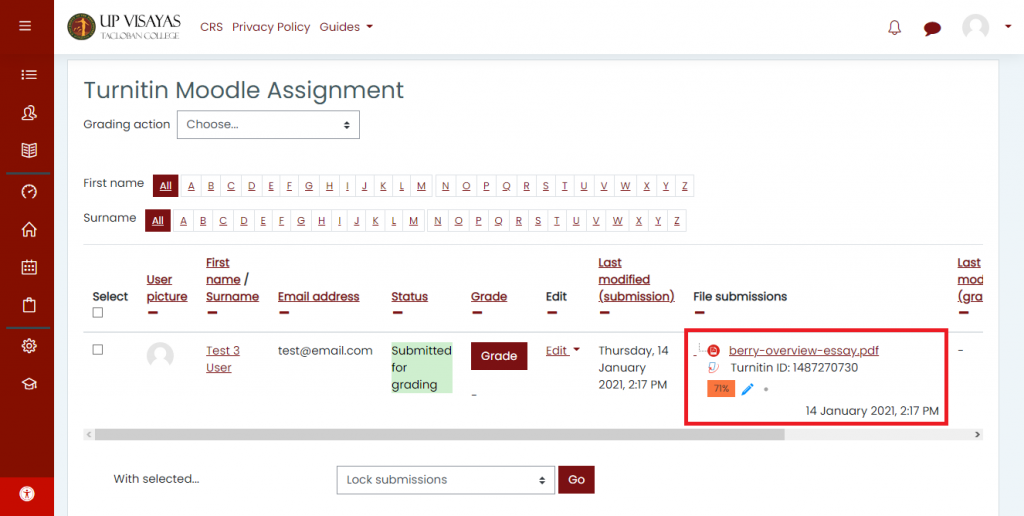
The same new information is also visible in the Grading window when clicking the Grade button.
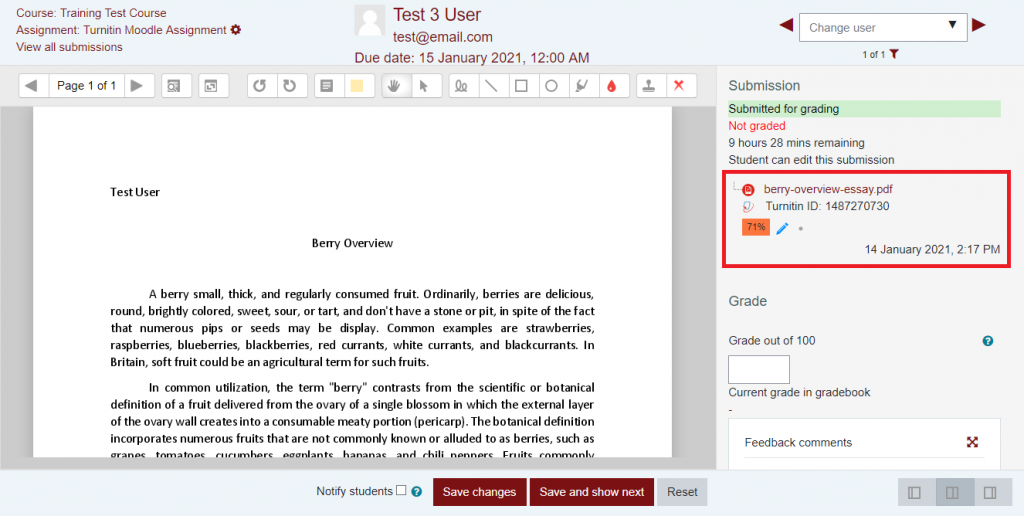
These are the new information that the plugin added:
- Unique Turnitin ID of the submission
- Similarity percentage of the submission
- GradeMark icon
 which, when clicked, will redirect you to the Feedback Studio in a new browser tab where you can grade and give feedback to the submission.
which, when clicked, will redirect you to the Feedback Studio in a new browser tab where you can grade and give feedback to the submission. - This icon
 or
or  which, when hovered over, will display when the student last viewed their submitted paper
which, when hovered over, will display when the student last viewed their submitted paper
Navigating and configuring a forum that uses the Turnitin plagiarism plugin
In your course page, click the forum activity that uses the Turnitin plagiarism plugin. Whenever you or students enrolled in your course either post a new discussion topic or reply to a pre-existing one, a Similarity report will appear at the bottom of each thread. The Similarity report may not appear immediately after posting, so it will display Turnitin status: Queued instead.
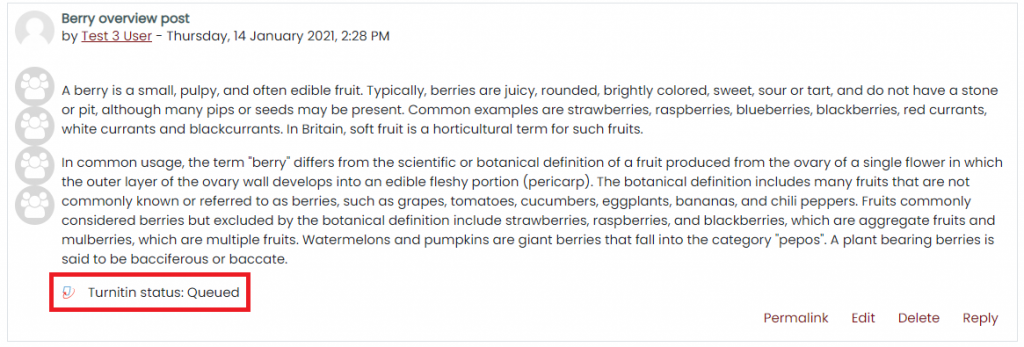
After a significant amount of time has passed, a Similarity report will be generated along with its unique Turnitin ID. You can click on the percentage which will redirect you to the Feedback Studio in a new browser tab where you can grade and give feedback to the post.
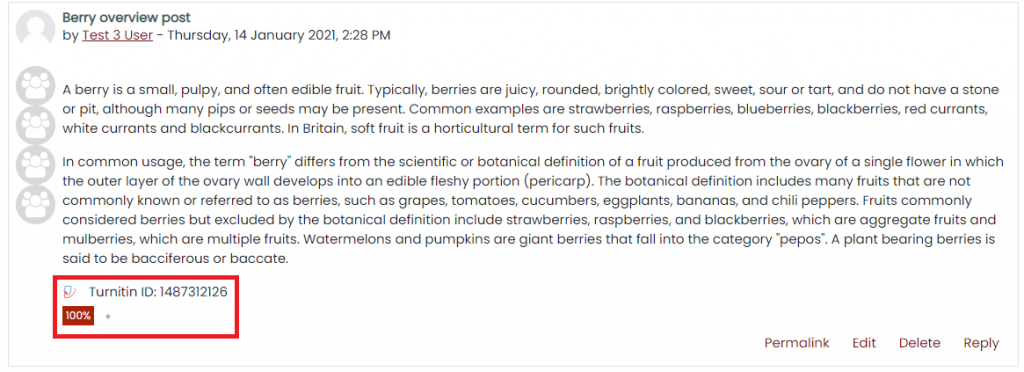
Attaching a file in a post or reply will also generate the Similarity report of the attached file along with the Similarity Report of the post (if any).